
visio2019绿色便携版 64/32位 绿色免付费非破解版下载[绿色软件]
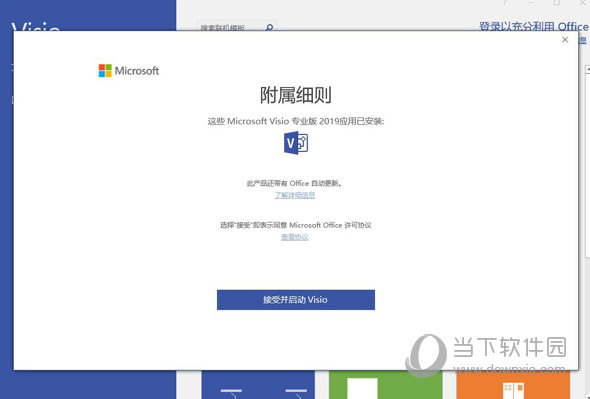
- 运行环境:
软件语言:简体中文
软件类型:系统应用 - 绿色软件
授权方式:免费
推荐星级:
官方主页:www.233122.com
图片预览: 【一键转帖到论坛】
【一键转帖到论坛】
插件情况:
解压密码:www.xiamiku.com
软件大小:5.00 MB
更新时间:2021-05-28 01:15:00
下载统计:载入数据 ...
赞助商链接
本软件是由七道奇为您精心收集,来源于网络转载,软件收录的是官方版,软件版权归软件作者所有,本站不对其观点以及内容做任何评价,请读者自行判断,以下是其具体内容:
visio2019绿色便携版是一款功能强大的流程制作软件,能够帮助用户轻松进行各种流程的绘制,有效的提高了工作效率,减少工作负担。软件已经成功破解,还附带了详细的破解教程,可以帮助用户更好的完成软件的破解工作,全功能免费使用。
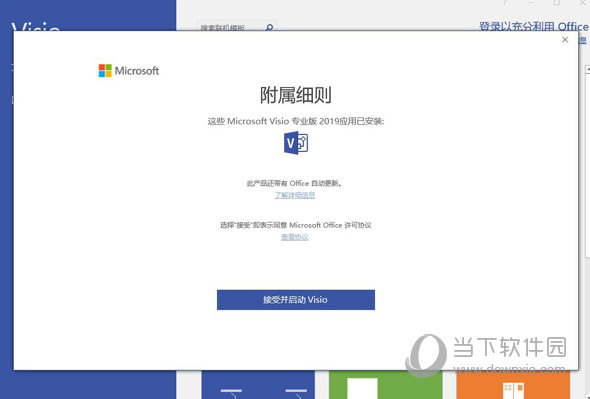
【软件功能】
一、【快速使用图表】
组织结构图、灵感触发图和 SDL 模板具有新的入门图表,图表使用更加便捷迅速。
二、【内置数据库模型图】
新的数据库模型图表模板可以准确地将数据库建模为 Visio 图表。无需加载项。
三、【为网站创建线框图表】
使用 Visio 线框实现创意。线框是用户界面的详细可视模型,类似于功能和内容的蓝图。这些新的网站模板非常适合创建粗略的设计草稿,来呈现创意、达成团队共识,并构成精确线框的基础。
四、【新UML工具】
1、新建UML组件图:你可以创建 UML 组件图,用于显示组件、端口、界面以及它们之间的关系。
2、新建UML通信图:你可以创建 UML 通信图,用于显示生命线之间的交互行为,这些生命线以自由形式的排列方式使用按顺序排列的消息。
3、新建UML部署图:你可以创建 UML 部署图,用于向节点显示软件项目部署的体系结构。
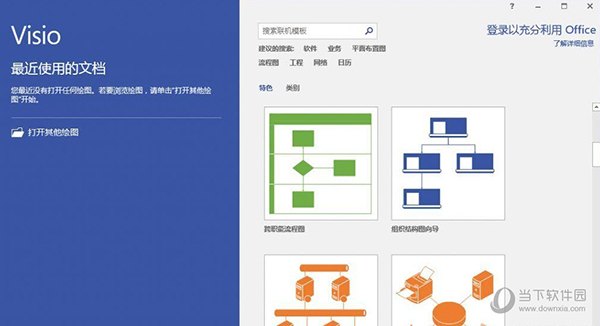
五、【改进的 Autocad 支持】
1、增强的AutoCAD支持:以前,Visio 支持 AutoCAD 2007 的 .dwg 和 .dxf 文件。在进行此更新后,你可以导入或打开来自 AutoCAD 2017 或更低版本的文件。
2、改进的功能AutoCAD缩放:在进行此更新后,你将在导入 AutoCAD 文件时看到缩放改进。首先只需确保设置几个属性。在 AutoCAD 中,确保活动的选项卡为“布局”选项卡,而不是“模型”选项卡。此外,确保将 Visio 绘图比例设置为与 AutoCAD 视区比例相同的比例。本文提供更多详细信息。
3、更快地导入AutoCAD文件:通过此次更新,你会注意到 AutoCAD 导入速度显著提高。
4、瞬间完成形状叠加:在处理CAD文件上的形状时,过去常常遇到长时间的延迟。通过此次更新,不会再有延迟。
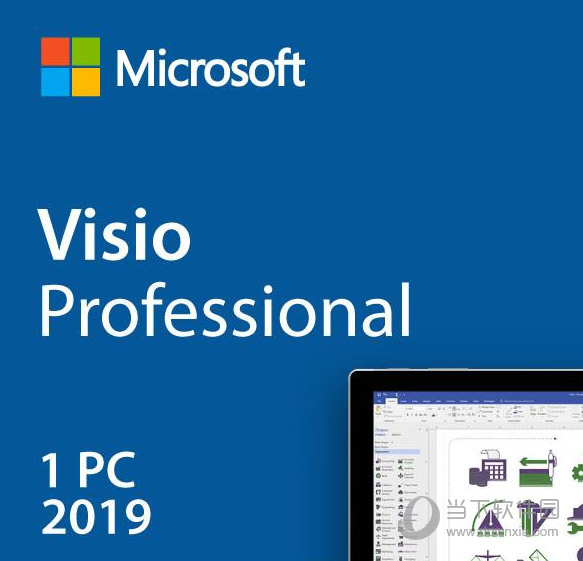
【软件特色】
1、创建专业图表
借助熟悉的 Office 体验,通过visio2019可以轻松直观地创建流程图、图表、组织结构图、平面布置图、工程设计图以及其他使用现代形状和模板的内容。
2、协作共赢
协作处理 Visio 流程图,以包括所有利益干系人的见解。使用 Office 365,多个团队成员可以同时处理图表。
3、获取实际见解
将流程图和图表连接到实时数据。在 Visio 中或者利用 Office 365,应用的形状格式可自动更新流程图,以反映基础数据的更改。
4、Visio Online
Visio Online 可帮助你在几乎任何位置通过 Web 浏览器协作处理图表。绘制流程图、映射 IT 网络、构建组织结构图或记录业务流程。
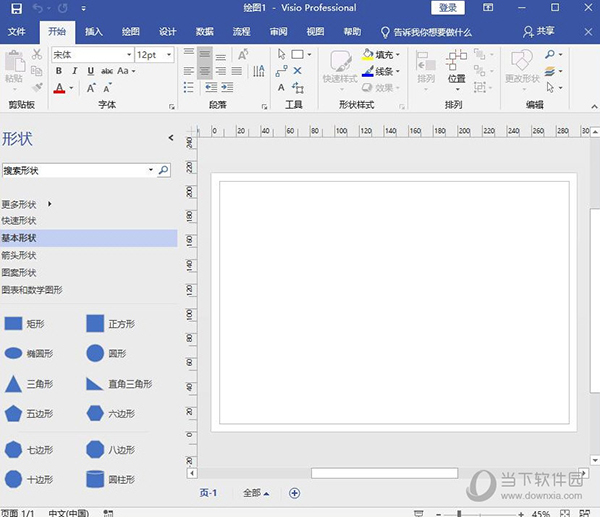
【快捷键】
一、基础快捷键
Ctrl+O或Ctrl+F12或Ctrl+Alt+F2:显示“打开”对话框。
F12或Alt+F2:显示“另存为”对话框。
Alt+1:转到上一个文件夹()。
Alt+2:打开已打开文件夹的上一级文件夹(“上一级”按钮 )。
Alt+3:关闭对话框并打开 Web 搜索页(“搜索 Web”按钮 )。
Alt+4:删除所选文件夹或文件(“删除”按钮 )。
Alt+5:在打开的文件夹中创建新的子文件夹(“新建文件夹”按钮)。
Alt+6:在可用的文件夹视图之间切换(“视图”箭头 )。
Alt+7 或 Alt+L:显示“工具”菜单(“工具”按钮)。
SHIFT+F10 或 Application():显示所选项(如文件夹或文件)的快捷菜单。
Tab:在对话框中的选项或区域之间移动。
F4:根据插入点的位置,打开“查找范围”、“文件名”或“文件类型”列表。
Alt+I:打开“查找范围”列表。
F5:刷新文件列表。
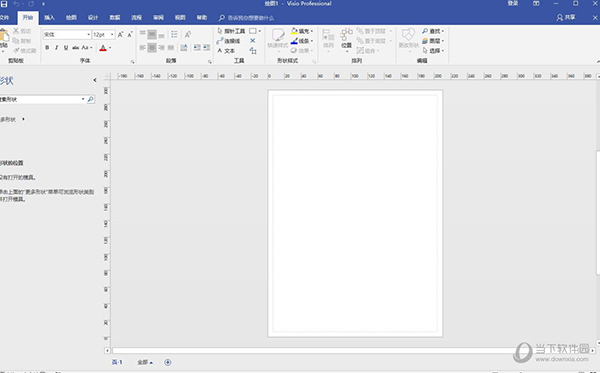
二、程序窗口快捷键
Alt+F10:将 Visio 程序窗口最大化
Alt+F5:将已经最大化的 Visio 程序窗口还原为原始大小
Alt+Tab:切换到下一个程序窗口
Alt+Shift+Tab:切换到上一个程序窗口
三、绘图窗口快捷键
Ctrl+Tab或Ctrl+F6:在打开的绘图之间循环转移焦点
Ctrl+Shift+Tab或Ctrl+Shift+F6:按相反顺序在打开的绘图之间循环转移焦点
Alt+Enter:对于在其标题栏中带有图标的任何窗口(例如,模具窗口),显示该窗口的快捷菜单
Ctrl+F4:关闭活动的绘图窗口
Ctrl+F10:将活动的绘图窗口最大化
Ctrl+F5:将已经最大化的活动绘图窗口还原为原始大小
F6:在所有打开的模具、锚定窗口、任务窗格和绘图窗口之间循环转移焦点
Ctrl+Page Down 或 Ctrl+Alt+Tab:在绘图的页面(包括所有可见的标记贴)间循环转移焦点
Ctrl+Page Up 或 Ctrl+Alt+Shift+Tab:按相反顺序在绘图的页面间循环转移焦点
Ctrl+Alt+P:打开“重新排序页”对话框
Print Screen:将屏幕上的图片复制到剪贴板上
Alt+Print Screen:将所选窗口上的图片复制到剪贴板上
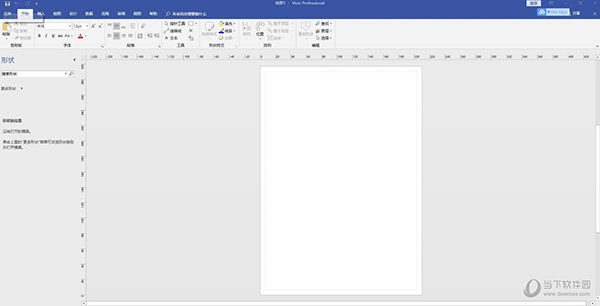
【破解说明】
1、返回解压文件夹选中【microKMS】可执行文件,鼠标右击选择【以管理员身份运行】。
2、点击【激活Visio2010-Visio2019 PRO】、
3、激活成功,点击【确定】温馨提示:如果激活不成功,多点击一下激活。
4、双击打开【Visio】。
5、点击【X】。
温馨提示:首次打开会提示输入激活秘钥,重启电脑过后再打开就不会出现了。
6、软件安装完成。
【下载地址】
visio2019绿色便携版 64/32位 免费版
以上是“visio2019绿色便携版 64/32位 绿色免付费非破解版下载[绿色软件] ”的内容,如果你对以上该软件感兴趣,你可以看看 七道奇为您推荐以下软件:
