
DiskGenius免注册破解版 V5.4.2.1239 永久已注册专业版[绿色软件]
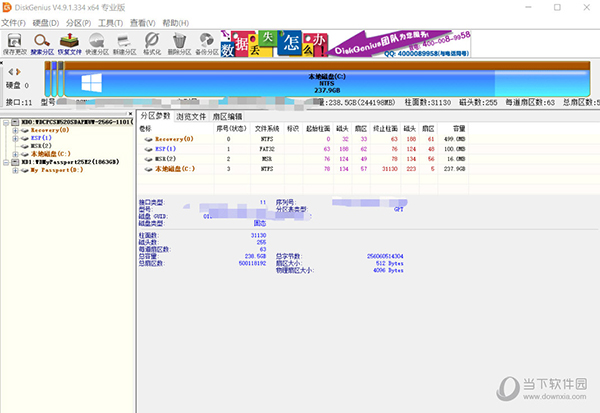
- 运行环境:
软件语言:简体中文
软件类型:系统应用 - 绿色软件
授权方式:免费
推荐星级:
官方主页:www.233122.com
图片预览: 【一键转帖到论坛】
【一键转帖到论坛】
插件情况:
解压密码:www.xiamiku.com
软件大小:5.00 MB
更新时间:2021-06-03 23:21:00
下载统计:载入数据 ...
赞助商链接
本软件是由七道奇为您精心收集,来源于网络转载,软件收录的是官方版,软件版权归软件作者所有,本站不对其观点以及内容做任何评价,请读者自行判断,以下是其具体内容:
DiskGenius是一款功能强大的磁盘数据管理软件,能够帮助用户轻松进行各种磁盘管理、磁盘修复、文件恢复、磁盘复制、虚拟硬盘管理等工作,让磁盘管理更加轻松便捷。软件已经成功破解,去除了各种功能限制,用户可以免费无限制的使用软件的全部功能。
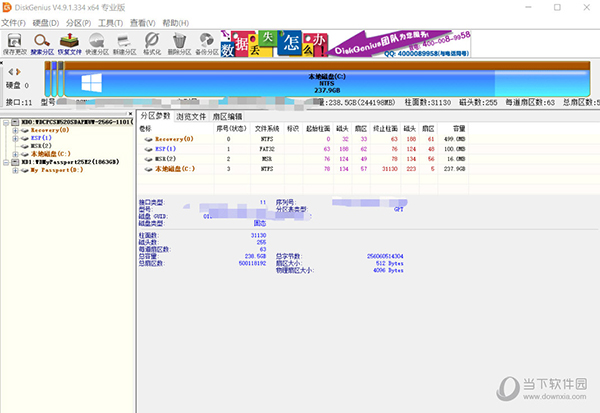
【软件功能】
1、支持传统的MBR分区表格式及较新的GUID分区表格式
2、支持基本的分区建立、删除、隐藏等操作。可指定详细的分区参数
3、支持IDE、SCSI、SATA等各种类型的硬盘,支持U盘、USB硬盘、存储卡(闪存卡)
4、支持FAT12、FAT16、FAT32、NTFS文件系统
5、支持EXT2/EXT3文件系统的文件读取操作,支持Linux LVM2磁盘管理方式
6、可以快速格式化FAT12、FAT16、FAT32、NTFS分区。格式化时可设定簇大小、支持NTFS文件系统的压缩属性
7、可浏览包括隐藏分区在内的任意分区内的任意文件,包括通过正常方法不能访问的文件。可通过直接读写磁盘扇区的方式读写文件、强制删除文件
8、支持盘符的分配及删除
9、支持FAT12、FAT16、FAT32、NTFS分区的已删除文件恢复、分区误格式化后的文件恢复。成功率较高
10、增强的已丢失分区恢复(重建分区表)功能,恢复过程中,可即时显示搜索到的分区参数及分区内的文件。搜索完成后,可在不保存分区表的情况下恢复分区内的文件
11、提供分区表的备份与恢复功能
12、可将整个分区备份到一个镜像文件中,可在必要时(如分区损坏)恢复。支持在Windows运行状态下备份系统盘
13、支持分区复制操作。并提供“全部复制”、“按结构复制”、“按文件复制”等三种复制方式,以满足不同需求
14、支持硬盘复制功能。同样提供与分区复制相同的三种复制方式
15、支持VMWare、VirtualBox、Virtual PC的虚拟硬盘文件(“.vmdk .vdi .vhd”文件)。打开虚拟硬盘文件后,即可像操作普通硬盘一样操作虚拟硬盘
16、可在不启动VMWare、VirtualBox、Virtual PC虚拟机的情况下从虚拟硬盘复制文件、恢复虚拟硬盘内的已删除文件(包括格式化后的文件恢复)、向虚拟硬盘复制文件等
17、支持 ".img" ".ima" 磁盘及分区映像文件的制作及读写操作
18、支持USB-FDD、USB-ZIP模式启动盘的制作及其文件操作功能
19、支持磁盘坏道检测与修复功能,最小化减少在修复坏道过程中的数据破坏
20、可以打开由DiskGenius建立的PMF镜像文件
21、支持扇区编辑功能
22、支持虚拟磁盘文件格式相互转换功能
23、支持无损调整分区大小功能
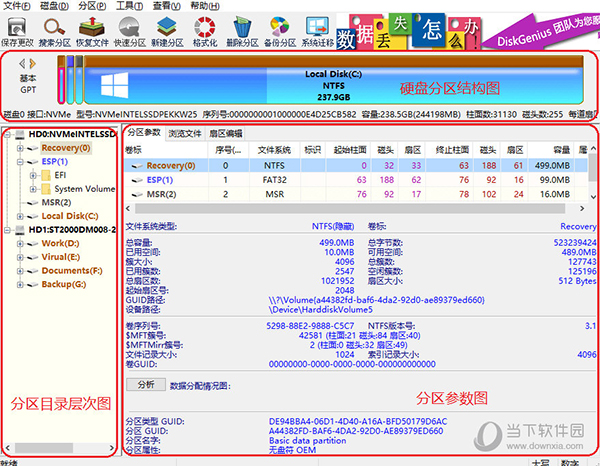
【软件特色】
强大的数据恢复功能,安全快速地恢复硬盘、移动硬盘、U盘、存储卡、RAID、虚拟磁盘上因误删除、格式化、分区损坏、分区丢失、病毒破坏、系统崩溃及其他未知原因丢失的数据。
高效的搜索算法,智能的搜索算法可以对磁盘进行深度扫描,识别出丢失的数据;不管数据是什么原因丢失的,只要没有被覆盖,还有残留的文件信息,就可以正常查找到并恢复。
恢复前预览文件,在实际恢复数据之前预览自己的文件,所见即所得,清晰明了;双击文档、图片、视频、音频、文本、PDF等可以查看文件内容,以便准确预判恢复效果。
RAID恢复,支持虚拟重组RAID,重组后就可以像操作常规磁盘一样进行文件恢复与分区恢复了。组建的虚拟RAID是只读的,以防止误操作破坏原始磁盘及数据。
虚拟机恢复,无需运行虚拟机系统,可直接加载虚拟磁盘文件,加载后,即可像操作普通磁盘一样进行数据恢复。支持VMware、Virtual PC和VirtualBox等虚拟机的虚拟磁盘文件格式。
紧急恢复,可以帮您制作WinPE启动盘,用于处理数据恢复的紧急情况,例如系统崩溃无法启动、系统盘丢失了数据等,安全便捷。
扇区编辑,集成了强大的16进制文本编辑与磁盘编辑功能,例如,扇区定位、扇区复制、扇区填充、数据解释、对任意扇区进行编辑、导入与导出扇区数据等,可以帮助专业人员进行手工数据恢复。
支持文件系统,支持NTFS、FAT32、FAT16、FAT12、exFAT、EXT4、EXT3、EXT2等多种文件系统的文件恢复、分区恢复、分区管理、数据备份。
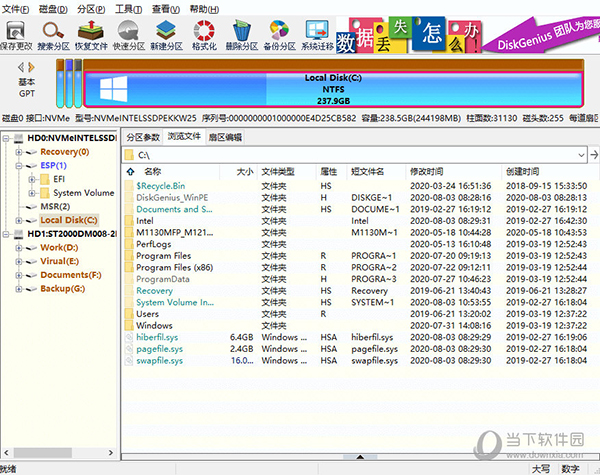
【怎么分区】
情况一:在硬盘上的空闲区域建立新分区
1、在软件中选中空闲区域,然后点击“新建分区”按钮。
2、根据需要选择分区类型、文件系统等信息后点击“确定”按钮。
3、点击工具栏上的“保存更改”按钮,将分区保存。然后软件会提示将新建立的分区格式化,这时候点击“确定”按钮。
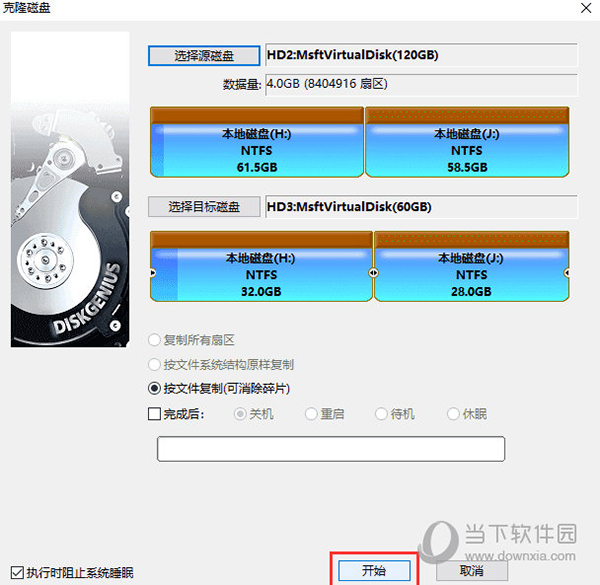
情况二:硬盘上已经有分区了,从已经建立的分区中划分出一个新分区。
1、选中硬盘上已经存在的分区并点击鼠标右键,选择“建立新分区”。
2、为新建的分区设置好位置与大小等信息后点击“开始”按钮,等待一会分区建立完成。
说明:从已有分区中建立新的分区,原理是将该分区拆分成2个分区;此方法不会影响现有数据。
修复坏道
电脑永久了,硬件难免会出现一些问题,使用这款软件对硬盘进行一个全面的检测,让你对硬盘的情况有个了解,以便做出对策
硬盘坏道分为两种:物理坏道和逻辑坏道。物理坏道为永久性损伤,只能隔离不能修复,而逻辑坏道则可以修复,其坏道错误是软件引起的,只要修复扇区即可。
硬盘坏道修复操作步骤:
1、点击“硬盘 - 坏道检测与修复”菜单项,程序弹出如下对话框:
2、请首先选择要检查的硬盘,设定检测范围(柱面范围)。点击“开始检测”按钮,软件即开始检测坏道。发现坏道时会将坏道情况显示在对话框中。如下图所示:
3、检测过程中遇到坏道时,检测速度会变慢。检测完毕,软件报告检测到的坏道数目。
4、检测完成后,可以通过点击“保存报表”按钮,将检测结果保存到一个文本文件中,以备查用。也可以点击“保存检测信息”按钮,将检测结果存为一个软件自定义格式的文件,在下次想查看时点击“读取检测信息”按钮,即可在当前界面显示此次检测信息。
5、如果要立即尝试修复刚刚检测到的坏道,可点击“尝试修复”按钮。
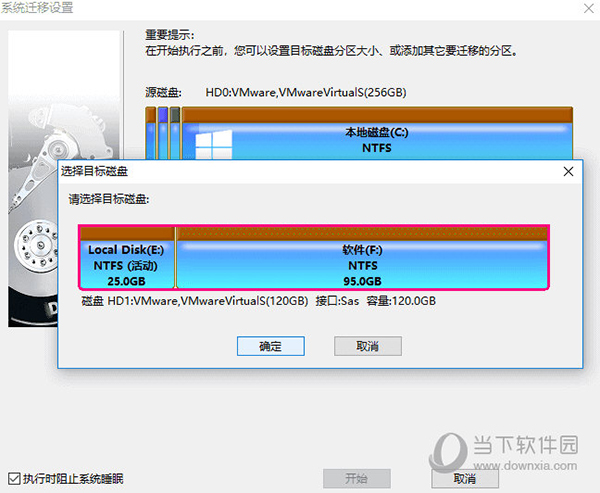
【重要说明】
坏道修复会破坏坏道附近的数据!在可能的情况下,一定要先对磁盘数据进行备份。如果坏道区域存有重要数据,请不要用本功能修复坏道,而应该将硬盘送到专业的数据恢复中心恢复数据。坏道修复会破坏数据,而不是恢复数据!另外需要说明的是,并不是所有的坏道都能修复,本功能可以修复的坏道种类有限。
为了数据安全,建议不再使用已出现坏道的磁盘。即使坏道已经修复。尤其不要在其上存放重要数据。
6、如果没有进行过坏道检测,或者运行本软件之前用其它软件进行过坏道检测,为节省时间,也可以在不检测的情况下直接用本软件修复坏道。
7、如果修复成功,将鼠标悬停在柱面方格上空,提示显示“已修复”:
8、修复完成,软件报告已修复的坏道个数。请实际检测修复结果。
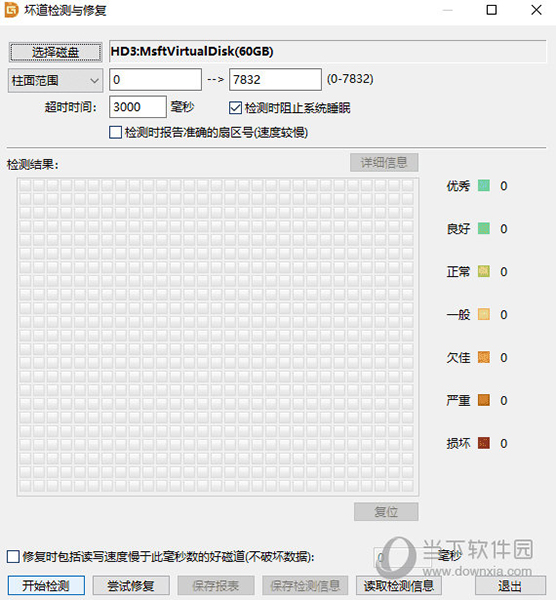
【怎么恢复数据】
情况一:误删除文件的恢复:
1、在恢复文件对话框中,选择“恢复误删除的文件”。
2、如果在文件被删除之后,文件所在的分区有写入操作,则最好同时勾选“额外扫描已知文件类型”选项,并点击“选择文件类型”按钮设置要恢复的文件类型。勾选这个选项后,软件会扫描分区中的所有空闲空间,如果发现了要搜索类型的文件,软件会将这些类型的文件在“所有类型”文件夹中列出。这样,如果在删除之前的正常目录下找不到删除过的文件,就可以根据文件扩展名在“所有类型”里面找一下。
3、很多情况下,即使刚刚删除的文件,通过普通的删除恢复功能也无法找回。这是因为已删除文件的重要信息被操作系统或用户的误操作破坏了。这种导致二次破坏的操作往往是在不经意间发生的。比如在误删除了一些照片文件后,马上打开“资源管理器”在各个目录中找寻刚刚删除的文件并使用了Windows的缩略图预览功能。恰恰是这样的操作就足矣破坏已删除文件的大量重要信息。因为缩略图预览功能会在文件夹下面生成缩略图缓存文件。类似的不经意操作有很多。在这种情况下,必须通过“扫描文件类型”的方式来恢复文件。虽然通过这种方式找到的文件,文件名是用序号来命名的,但仍然可以通过预览功能、或者复制出来后打开确认。特别是对于恢复照片及Office文档时非常有效。
4、由于扫描文件类型时速度较慢(需要扫描所有空闲扇区),建议先不使用这个选项,用普通的方式搜索一次。如果找不到要恢复的文件,再用这种方式重新扫描。
5、如果正在搜索的分区的文件系统类型是FAT32,则还可以勾选“恢复更早以前删除的文件”复选框。由于FAT32文件系统在删除文件时的特性,有的已删除文件在不进行完整扫描的情况下可能搜索不到。由于“恢复更早以前删除的文件”耗时较长,建议先在不使用该选项的情况下搜索一次,搜索不到时再采用该方式重新搜索。
6、点击“开始”按钮以开始搜索过程:
7、搜索完成后,恢复文件对话框自动关闭。程序主界面将显示搜索到的文件,每个已删除文件前面都有一个复选框,左侧的文件夹层次图中的条目也加上了复选框。见下图。
8、对于不能确定归属的文件及文件夹,程序将它们统一放到一个叫做“丢失的文件”的内存文件夹中。如果在原位置找不到要恢复的文件,可以尝试在“丢失的文件”文件夹中查找文件。恢复后查找文件时不要忘了这个文件夹,很可能要恢复的重要文件就在这里。
9、在恢复文件的状态下,文件列表中的“属性”栏将给已删除文件增加两个标记“D”和“X”。“D”表示这是一个已删除的文件。“X”表示这个文件的数据可能已被部分或全部覆盖,文件数据完全恢复的可能性较小。
10、为方便用户识别搜索到的文件,可以让程序同时显示未删除的正常文件,方法是点击“查看 - 显示正常文件”菜单项。正常文件没有复选框,不可选择。
11、要恢复搜索到的文件,请通过复选框选择要恢复的文件。然后在文件列表中点击鼠标右键,或打开“文件”主菜单,选择“复制到”菜单项。接下来选择存放恢复后文件的文件夹,点击确定按钮,程序会将当前选择的文件复制到指定的文件夹中。为防止复制操作对正在恢复的分区造成二次破坏,本软件不允许将文件恢复到原分区。
12、点击完成按钮,关闭文件复制对话框,程序自动清除已复制的文件的选择状态。以准备选择其它文件。
13、当所有要恢复的文件都复制出来后。可以通过“分区 - 重新加载当前分区”菜单项释放当前分区在内存中的暂存数据,并从磁盘加载当前分区,显示分区的当前状态。
情况二:恢复整个分区的文件(误格式化后的文件恢复):
1、在恢复文件对话框中,选择“恢复整个分区的文件”。建议同时勾选“额外扫描已知文件类型”选项,并点击“选择文件类型”按钮设置要恢复的文件类型。勾选这个选项后,软件会在正常扫描的同时,根据特定文件类型的文件头数据恢复指定类型的文件。恢复完成后,将所有找到的文件类型,按类型扩展名划分目录,整理到一个单独的虚拟“分区”中。除搜索速度稍慢外,不影响正常恢复,但能恢复更多的文件。
2、点击“开始”按钮以开始搜索过程。该恢复方式的搜索时间较长。接下来的操作步骤和“恢复误删除文件”过程相同。参照上面的方法选择与复制文件即可。
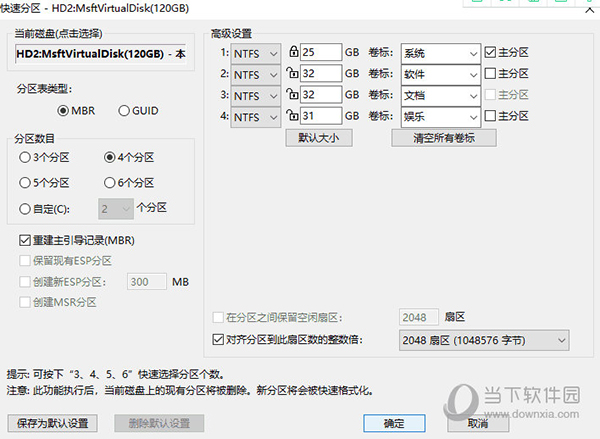
【破解说明】
1、软件没有复杂繁琐的安装步骤,直接运行“DiskGenius.exe”即可
2、进入软件界面后为专业版版本,虽然可以免费使用但是有一些核心功能还是无法使用
3、这时,我们回到刚才下载的数据包中,将文件夹“破解补丁”里面的破解补丁复制到软件的根目录
4、在出现的文件复制界面上点击“复制和替换”即可
5、再次运行软件极为专业破解版本,同时也授权成功,至此该程序的所有功能都可以直接使用,破解完成
【下载地址】
DiskGenius免注册破解版 V5.4.2.1239 永久已注册专业版
以上是“DiskGenius免注册破解版 V5.4.2.1239 永久已注册专业版[绿色软件] ”的内容,如果你对以上该软件感兴趣,你可以看看 七道奇为您推荐以下软件:
