
Ubuntu系统iso镜像 V16.10 32/64位 官方中文版[安全工具]

- 运行环境:
软件语言:简体中文
软件类型:安全软件 - 安全工具
授权方式:免费
推荐星级:
官方主页:www.233122.com
图片预览: 【一键转帖到论坛】
【一键转帖到论坛】
插件情况:
解压密码:www.xiamiku.com
软件大小:5.00 MB
更新时间:2020-03-23 23:23:00
下载统计:载入数据 ...
赞助商链接
本软件是由七道奇为您精心收集,来源于网络转载,软件收录的是官方版,软件版权归软件作者所有,本站不对其观点以及内容做任何评价,请读者自行判断,以下是其具体内容:
Ubuntu16.10 iso镜像文件是一款十分受大家欢迎的电脑开源Linux操作系统。该版本系统代号为Yakkety Yak,此版本基于Linux Kernel 4.8系统,GNOME应用已经升级至3.20及更高版本3.22,而且LibreOffice也升级至最新的5.2版本,需要的用户可下载体验。

【本版特性】
1.看看在Ubuntu 16.10中有什么新变化
如果你 从Ubuntu 16.04 LTS升级到Ubuntu 16.10,或从更早的版本升级到Ubuntu 16.10。你可能希望了解所有的新特性和改进。
首先是速度更快的软件应用程序,有新版本的核心桌面应用程序,包括 LibreOffice 5.2, Firefox 49, 和 Thunderbird 44.
在发布公告中,可以更详细地了解新版的Ubuntu 16.10有哪些变化:
看看Ubuntu 16.10中的新变化
2.检查更新
检查软件更新
一旦你安装上新系统,你下一步需要做的就是在Ubuntu 16.10中检查更新。
我知道在安装后做这个听起来比较奇怪,但这么做是很重要的。
因为在官方放出安装镜像和你实际安装系统这段时间内会释出安全性,稳定性和bug修复。
不知道如何在Ubuntu中检查更新?这很容易:
1].在Unity Dash中启动“软件更新”工具
2].点击按钮检查更新
3].安装一部分或全部所有列出的更新
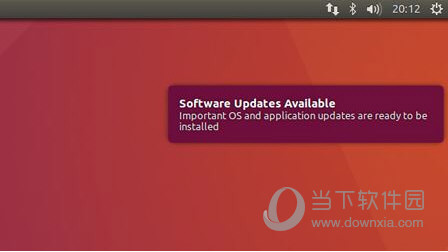
3.安装显卡驱动
安装GPU(graphics processing unit,图形处理单元)驱动
Ubuntu支持大多数即插即用的现代图形硬件,并且你可以自由地选择使用开源驱动或专有闭源驱动。
为了发挥出Ubuntu的最佳性能,你应当使用和你的硬件匹配的最新的专有显卡驱动
这样做,你将获得更顺畅的Unity桌面体验,并能得到更高的帧速率来玩你喜欢的Steam游戏,以及观看和播放高清视频。
如何在Ubuntu 16.10中安装显卡驱动:
1].从Unity桌面Dash菜单中打开‘Software & Updates' (软件&更新)工具
2].点击'Additional Drivers’(附加驱动)标签
3].按照屏幕上的提示,安装和应用所有更改
可能会提示你重启系统,然后才能使用新的驱动。
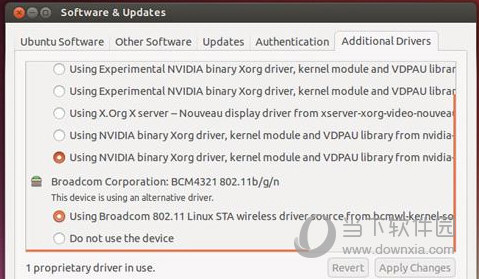
4.安装媒体编解码器
安装Ubuntu Restricted Extras:apt://ubuntu-restricted-extras
不要在宁静中上网冲浪
Ubuntu能为你播放所有的音乐和视频文件,只是首先你必须告诉它那样做。
在安装过程中勾选‘Enable Restricted Formats’(启用限制格式)框,以将所有常用的媒体编解码器安装到系统中。
如果你忘了这样做,也不用担心:你可以通过Ubuntu的软件应用安装多媒体解码器。
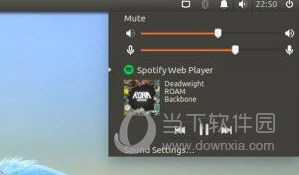
5.启用“单击时最小化”(Minimise on Click)
如果你想在点击任务栏列表中某个应用程序的图标时,能打开和最小化程序(在Windows中不就是这样吗),Ubuntu可能会感觉有点陌生。
当你点击某个程序图标时,Unity只能打开它或者将焦点停留在打开的程序上-这是令新用户很不爽的操作方式。
在一个新的终端窗口中(Ctrl + Alt + T)运行下面的命令,就可以启动Ubuntu的点击最小化功能:
gsettings set org.compiz.unityshell:/org/compiz/profiles/unity/plugins/unityshell/ launcher-minimize-window true
不喜欢使用命令行吗?你也可以通过Unity Tweak Tool > Unity > Launcher来调整该设置。
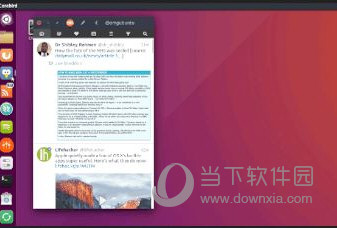
6.移动Unity启动器
默认情况下,Unity的启动器锁定在屏幕左边。只要你愿意,你就可以将它移动到屏幕的底部。
要知道Unity桌面及其特性在设计时考虑的是屏幕左边,所以有些特性可能看起来怪怪的。
只须打开一个新的终端窗口(Ctrl + Alt + T),输入下面的命令:
gsettings set com.canonical.Unity.Launcher launcher-position Bottom
不喜欢使用命令行吗?你也可以通过Unity Tweak Tool > Unity > Position来调整该设置。
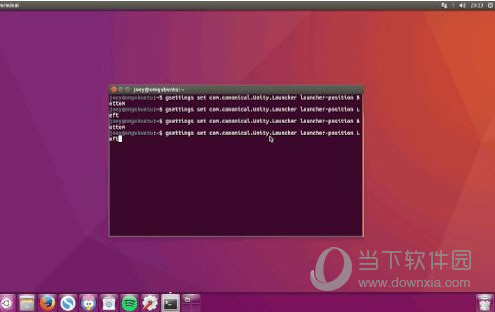
7.安装一个时尚的桌面主题
Numix: 一个流行的GTK主题
Ubuntu看起来很舒服,但和其它一些现代桌面操作系统以及开发板相比的话,就有点逊色了。
好消息是在Ubuntu中很容易改变主题(其他所有的Linux发行版都差不多)。
在Ubuntu系统设置中找到“外观”( 'Appearance‘)部分,其中有一些基本选项,包括:
选择一个新的桌面壁纸
切换到light主题或高对比度主题
调整Unity启动器的图标大小
要进行更多定制选项设置,你可以安装一个免费的程序,叫Unity Tweak Tool
使用Unity Tweak Tool,你可以改变Ubuntu的字体,改变图标主题,将Unity启动器移动到屏幕底部,启用触发角(hot-corners),改变工作等等。
如果你安装了一个新的GTK和图标主题的话,你的Ubuntu将会拥有一个全新的外观。由社区创建的一些最好的主题可以在Ubuntu 16.10的软件中心中找到,包括Arc GTK theme和Numix:
从Ubuntu软件中心安装Arc GTK主题:apt:arc-theme
从Ubuntu软件中心安装Numix GTK主题:apt:numix-gtk-theme
从Ubuntu软件中心安装Numix图标主题:apt:numix-icon-theme
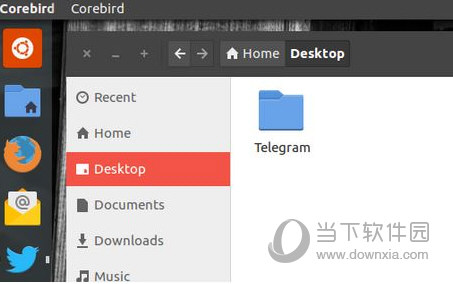
8.启用程序菜单
本地集成的菜单
应用程序菜单默认出现在Ubuntu的顶部面板中,并且被设置成了几秒钟后将自动隐藏。
如果这种行为不符合你的工作需要,你可以做一些事情加以改变。
要看到某个程序窗口内部的菜单,你可以启用“本地集成菜单”(Locally Integrated Menus):
1].找到“系统设置>外观”(System Settings > Appearance)
2].选择“行为”(Behavior)选项卡
3].找到选项:“显示窗口的菜单” (Show the Menus for a Window)
4].选择 (单击)“窗口中的标题栏”(In the window's title bar)旁边的小圆圈
要让程序菜单在Ubuntu中“总是显示”(Always Show):
1].找到“系统设置>外观”(System Settings > Appearance)
2].选择“行为”(Behavior)选项卡
3].找到选项:“菜单可见性” (Menus visibility)
4].选择 (单击)“总是显示”(Always displayed)旁边的小圆圈
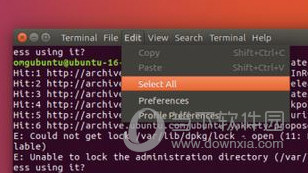
9.从Ubuntu软件中心安装应用程序
Ubuntu已经附带安装了大量的应用程序,包括音乐播放器、办公套件和电子邮件客户端。
使用Ubuntu软件中心可以找到并安装更多程序。其中提供的比较常用的软件有:
Steam – 游戏发布平台
GIMP – 类似于Photoshop的图像编辑器
Corebird – 桌面Twitter客户端
Geary — 一个轻量级的电子邮件客户端
VLC – Versatile媒体播放器
Chromium – 开源Web浏览器
Shutter – 截图注释工具
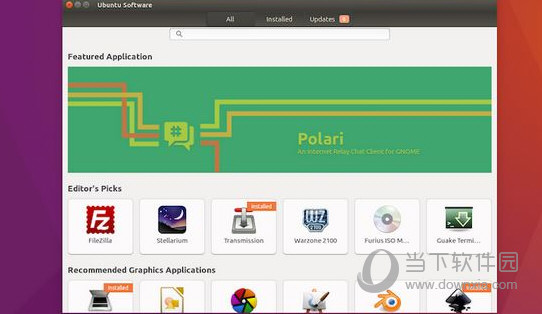
10.从其它地方安装应用程序
并不是你希望使用的所有程序都可以通过这个新的软件工具进行安装。实际上,大量的Linux软件存放在主要的Ubuntu仓库之外。
你在Ubuntu软件商店中无法找到下面的这些软件,但它们都很容易安装:
Google Chrome – Web浏览器,内置最新的使用Linux的Flash插件
Dropbox – 云存储服务
Telegram — 即时通讯应用
Skype for Linux (Alpha) — 用于Linux的Skype最新版
Rambox – 将你喜欢的所有通讯服务集成在了这一个应用中
Spotify Web Player for Linux – 一个很棒的音乐流播放程序
Vivaldi – 专注web浏览器的开发工具
要获得更丰富的应用程序建议,请关注我们的应用程序(App)部分。
查看OMG! Ubuntu!上的应用程序帖子:http://www.omgubuntu.co.uk/category/app

11.设置你的云账号
由于我们的大部分工作都要经过多个设备,云存储服务可以让我们喜欢的文件、文件夹和文档保持同步,并且可以从任何地方访问。
不管你使用的是Dropbox,Google Drive,SpiderOak,OneDrive或使用NextCloud推出自己的个人云,都不要忽略了对新安装的Ubuntu进行一些相关设置。
别忘了 你可以在Ubuntu中通过Nautilus文件管理器使用Google Drive。如果你选择使用的云服务是Dropbox,你肯定会意识到它提供的是原生的Linux桌面应用程序。
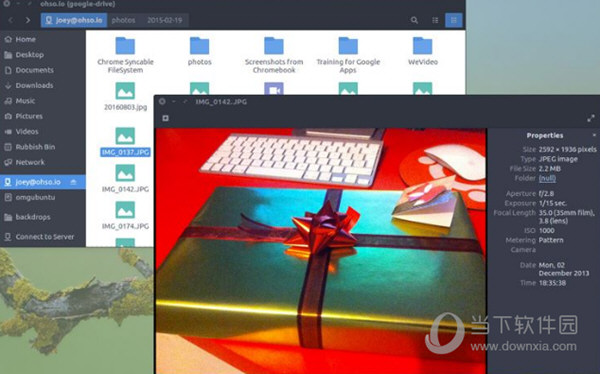
12.安装系统清理器
所有的操作系统在使用时都会产生垃圾。Ubuntu也不例外。鉴于此,现在记得安装一个系统清理程序,并且记住时而不时地运行它。
BleachBit (免费、开源)。BleachBit能处理一些琐碎的任务,从清除浏览器的缓存到删除软件安装后的残留包,所有工作只需按一下按钮。
如果你将Ubuntu从早期的版本进行了升级,那么系统清理工具(或命令)是一种可以挽回宝贵硬盘空间的简单方法。你也总想让你的系统运行地至精至简-这也总是有益的!
只是清理时需要注意的是: 不要删除任何你不确定的东西。
13.安装一些有用的指示器
面板上的三个指示应用程序(applet)
指示应用程序是在屏幕顶部系统托盘区的小巧的工具。
近年来,已发布了各种各样的指示应用程序,从天气应用和RSS阅读器到剪贴板管理,屏幕保护程序的禁止和系统监控。
这里列出了一些可以使用的最好的指示应用程序:
声音切换
简单的天气指示器 —查看当前的天气状况
Unity启动列表 — 在不同的启动应用程序之间切换
系统负载监控 — 系统资源使用的实时图像
Twitch.tv指示器 — 当你最喜欢的直播开始时会得到通知
要了解更多,可以参见 Indicator Applet 标签。
查看更多Ubuntu指示小应用:http://omgubuntu.co.uk/tag/indicator-applets
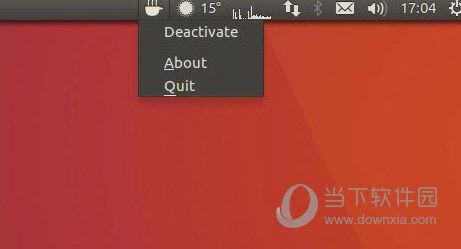
14.将Firefox集成到Unity中
Firefox和Unity集成
Ubuntu默认使用Mozilla Firefox web浏览器,并且有很好的理由:Firefox是一个快速,现代且具有良好支持的浏览器。
但默认情况下有一些事情浏览器无法完成,比如集成到Ubuntu桌面中用以在Unity启动器上提供本地通知气泡或进度条。
好消息是你可以迅速、容易地获得Firefox,并通过安装一些免费扩展来更好地使用Ubuntu:
每个Ubuntu用户都需要的3个Firefox插件
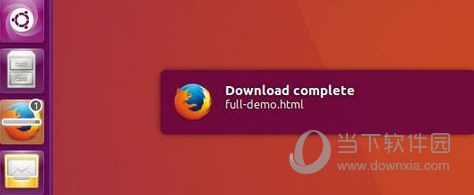
15.尝试使用Unity 8
Unity 8的试验预览版本已经集成到了Ubuntu16.10中。你只需在登录屏幕中选择Unity 8会话,并正常登录。
只要你的显卡驱动能够支持,那么桌面就会加载。如果你的显卡驱动无法支持,你将看到黑屏。
要知道,这只是一个小小的开胃菜,更有实质性的桌面体验还不成熟。你不能在Unity 8中运行任何已经安装在其他的桌面中的应用程序,所以没有Firefox,Thunderbird或VLC。Unity 8已经预安装有一个浏览器,一个设置工具和终端应用程序,通过这个终端应用程序,你可以安装“snaps”。
只是要记住使用它是出于一种好奇心或新奇,它还不是一个近乎功能齐全的桌面。
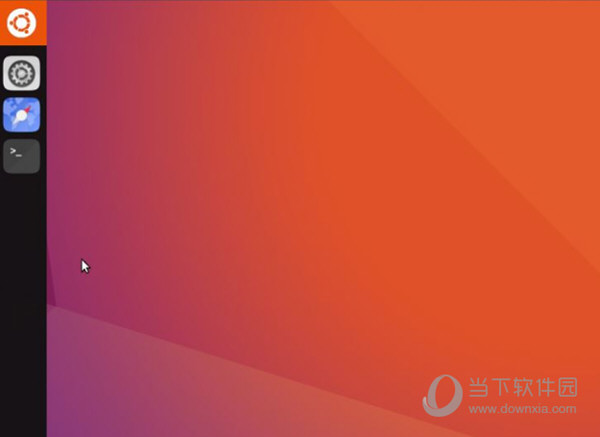
16.将Ubuntu告诉其他人
如果之前的这15个步骤是一个面包,那么这第十六个想法肯定是奶酪!
如果你喜欢Ubuntu 16.10,一定要告诉其他人。
这里有许多传播途径:
为你认识的人刻录Ubuntu 16.10 USB,让其尝试
在社交媒体和博客中分享你喜欢的内容
通过提交bug为开发做点贡献
穿上一件Ubuntu t恤衫或将Linux标签贴到你的笔记本上
加入一个Ubuntu LoCo团队或Linux用户组

【更新内容】
——基于最新的Linux Kernel 4.8;
——LibreOffice升级至最新的5.2版本;
——GNOME应用已经升级至3.20及更高版本3.22;
——Nautilus文件浏览器升级至3.20版本;
——包含OpenStack的最新版本——Newton;
——qemu升级至2.6.1;
——其他升级与问题修复;
【下载地址】
Ubuntu系统iso镜像 V16.10 32/64位 官方中文版
以上是“Ubuntu系统iso镜像 V16.10 32/64位 官方中文版[安全工具] ”的内容,如果你对以上该软件感兴趣,你可以看看 七道奇为您推荐以下软件:
