
Snipaste(桌面截图工具) V2.4.0 绿色免费版下载[安全工具]

- 运行环境:
软件语言:简体中文
软件类型:安全软件 - 安全工具
授权方式:免费
推荐星级:
官方主页:www.233122.com
图片预览: 【一键转帖到论坛】
【一键转帖到论坛】
插件情况:
解压密码:www.xiamiku.com
软件大小:5.00 MB
更新时间:2020-05-22 23:03:00
下载统计:载入数据 ...
赞助商链接
本软件是由七道奇为您精心收集,来源于网络转载,软件收录的是官方版,软件版权归软件作者所有,本站不对其观点以及内容做任何评价,请读者自行判断,以下是其具体内容:
Snipaste是一款功能强大的桌面截图软件,由开发者历经三年精心打磨开发而来。它界面清爽,操作简单,一键截图保存,并有取色器,图片编辑等功能,比网上大多数收费和免费的截图工具都要细腻许多,令人惊叹,而且永久免费使用,非常适合给程序员、设计师、产品经理这类经常需要截屏标注图片的用户群体使用。

Snipaste工具的核心用法很简单,启动软件后,按下键盘 F1 键开始截图,按下 F2 键获取截图内容。但在此背后却蕴含了非常强大丰富的功能。
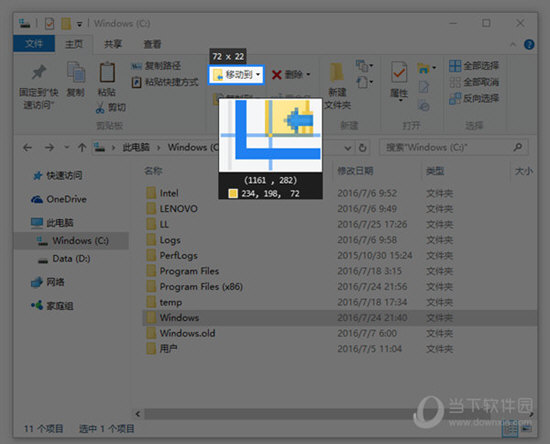
【功能特色】
【强大、细腻、精确、高效的截图功能】
Snipaste除了可以像素级精确地移动和控制截图区域 (截图框) 之外,它也能智能检测出界面元素 (譬如一个按钮或一个输入框) 的区域边界,实现点击自动扑捉。另外也能支持窗口阴影截图。
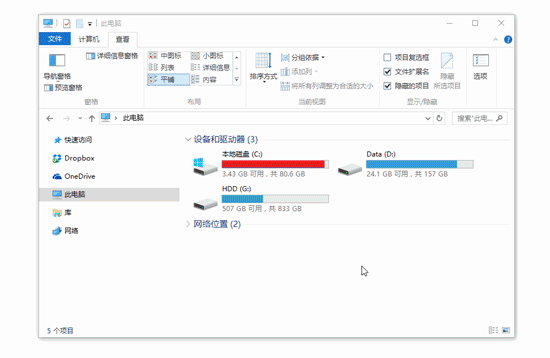
你可以可用鼠标拖放或者键盘快捷键移动或调整截图框大小,实现截图取景框的像素级精准移动。
【特色贴图功能-将图片作为窗口置顶显示】
不管是打开本地图片,还是截图结果,Snipaste 都会以「贴图」窗口的形式显示出来。
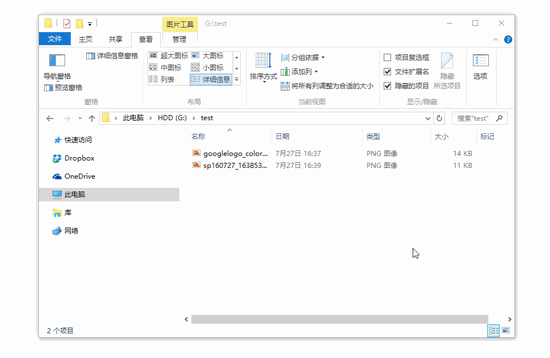
【贴图截图编辑、图片标注功能】
软件的加文字注释、箭头、框框标识、添加标注等非常方便。Snipaste 提供了丰富的画图工具:矩形、椭圆、线条、铅笔、马克笔、文字工具、马赛克、高斯模糊、橡皮擦以及重做 / 撤销等功能。
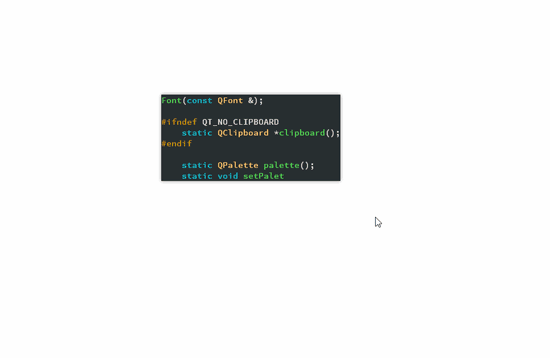
当然了Snipaste也可以让你对其本身进行自定义主题颜色、界面字体、通知栏图标,自定义快捷键等设置。
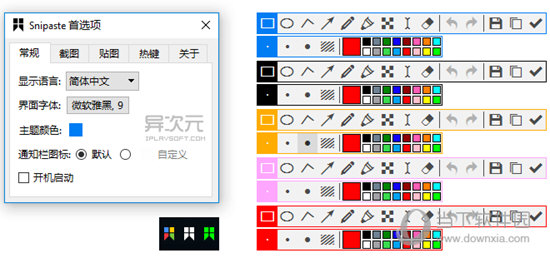
【更多截图软件推荐】
Snipaste软件的作者对产品的极致追求简直令人佩服!当然了如果你对这个软件的截图效果还不是那么的满意,那么下面就为你带来更多免费专业的截图工具,了解下吧。
| 截图工具推荐 | ||
| 点击下载 | 特色简介 | |
| WinSnap | 截图完毕后可以添加各种水印和阴影 | |
| 若水GIF动态截图 | 快速截图制作成GIF动图 | |
| HyperSnap6 | 可以捕捉你电脑屏幕中的一切要素,捕捉后可以轻松的进行二次编辑 | |
| PicPick截图软件 | 可以抓取全屏幕或是局部的画面,并支持屏幕白板功能 | |
【截图保存后怎么编辑】
首先截图后你的图片会直接添加到你的系统剪贴板中,你也可以通过点击控制栏的最右边的图标将图片弄到剪切板。

如果想要进行再次编辑,你需要通过画图软件或者PS软件来将在剪切板中的图片导入到其中进行二次编辑,注意,这段期间不能复制其他内容,这样会将图片覆盖。我们以系统自带的画图工具为例子,打开后,直接按CTRL+V即可将刚才截出来的图片粘帖进去,然后你就可以进行编辑啦。
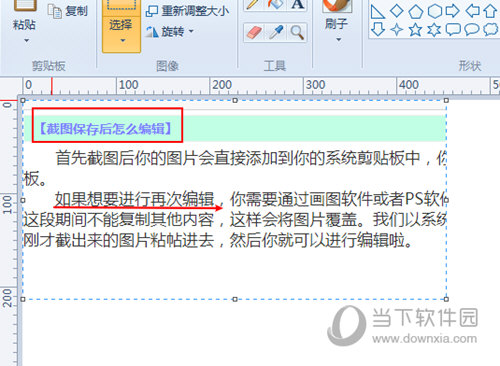
为了方便大家操作下面就为你提供画图软件和PS软件的下载,如果你电脑里没有这两个软件,那么你的截图就很难二次编辑哦。
|
PS和画图软件 |
|
 |
↓↓点击下载↓↓ |
| Windows画图XP版 | |
| Win7画图 | |
| PhotoShop8.0 | |
| PhotoshopCC 2018 | |
【怎么贴图】
贴图功能是Snipaste软件的一个特色功能,是广大程序员都所钟爱的一个功能,下面就来说一下怎么操作。
首先将想要贴图的内容截图保存,接着点击右下角消息栏中的软件图标右键,在菜单中选择贴图,或者直接按F3。之前截取的图片就以悬浮框的形式显示在屏幕上,你可以将它随意拖动。
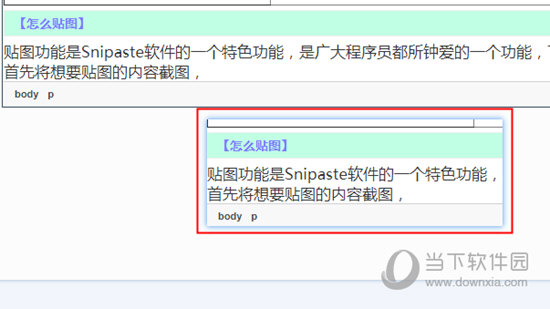
同时,不仅仅是图片,你所复制的任何文本内容,也可以直接通过按F3,软件会将文本以贴图的形式显示在桌面上哦。
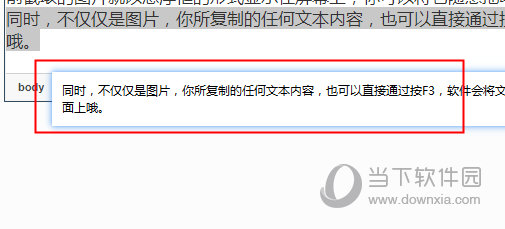
在贴图上右键还可以对当前的贴图进行编辑,你可以将其保存为文件,或者销毁,销毁的贴图则无法找回,只能重新截图,如果是关闭贴图,那下次打开还是当前贴图。
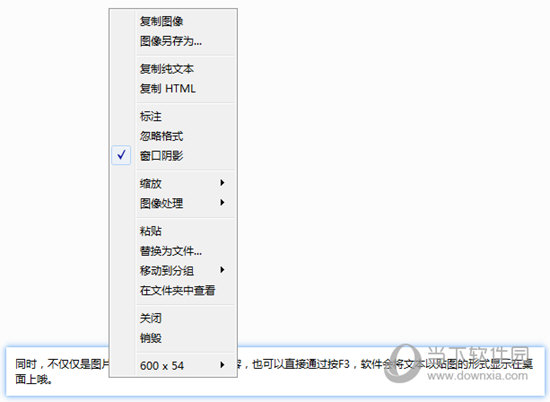
【怎么取色】
首先进行截图操作,但是拉出截图框后不要保存也不要进行编辑,直接将鼠标拖放到需要取色的部位,然后屏幕上会出现放大镜,精准到像素的那种。
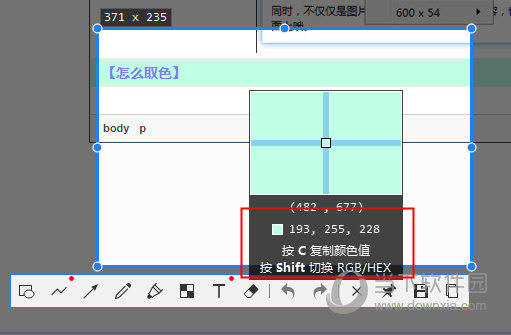
通过精准移动像素块到想要取色的位置,可以看到下方会显示RGB颜色代码,你可以通过按SHIFT进行切换RGB或者HEX颜色代码,最后按C复制颜色代码,比如上方的颜色为192,255,228。将这个颜色代码填写到颜色选框中即可获得其颜色。
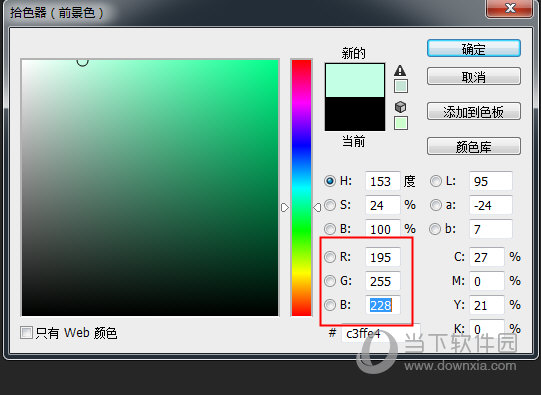
当然了如果你对Snipaste软件的取色效果并不是很满意,那么下面为你推荐其他同样好用的桌面取色工具,感兴趣的可以了解下哦。
| 取色工具推荐 | ||
| 点击下载 | 特色简介 | |
| Pipette | 可以支持许多标准和颜色模式 | |
| 唯爱屏幕取色精灵 | 它能够做到放大屏幕精准到像素点取色 | |
| 远方屏幕取色器 |
取色后支持亮度色调饱和度等调节 |
|
【常见问题】
选项太多了,不知道每个选项分别有什么作用。
对大部分用户来说,第一次打开 Snipaste 后,将选项中的“开机启动”勾上,再根据自己的习惯调整一下全局热键,其他选项全使用默认设置即可。
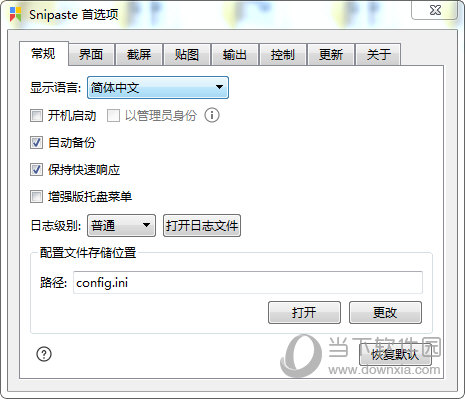
使用过程中发现有不顺手的地方,再找找是否有选项可以设置。几乎每个选项都有悬停提示,也就是说,将鼠标指针悬停到某个选项上,即可看到该选项的解释。如果哪个选项看不明白,那么你很可能并不需要改动它,请保持它的默认设置。贴图要点开右键菜单才能编辑,很不方便。也可以在贴图上按一下 空格键。
贴图的透明度不能单独调节?
可以,Ctrl + 鼠标滚轮。
贴图无法移动了,右键菜单也出不来。
这是贴图的鼠标穿透模式。
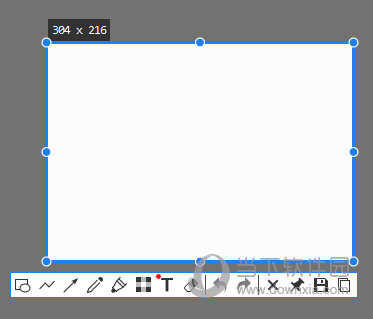
Snipaste 1.12 之后,在贴图上按 X 可使其鼠标穿透。如需取消,请按下 F4(默认),其功能为:取消光标所在位置的贴图的鼠标穿透状态;如果没有贴图位于光标之下,则取消所有贴图的鼠标穿透状态。
贴图无法拖出屏幕上边界?
需作如下设置:
系统属性 - 高级 - 性能设置 - 视觉效果 - 勾选"拖动时显示窗口内容" - 确定
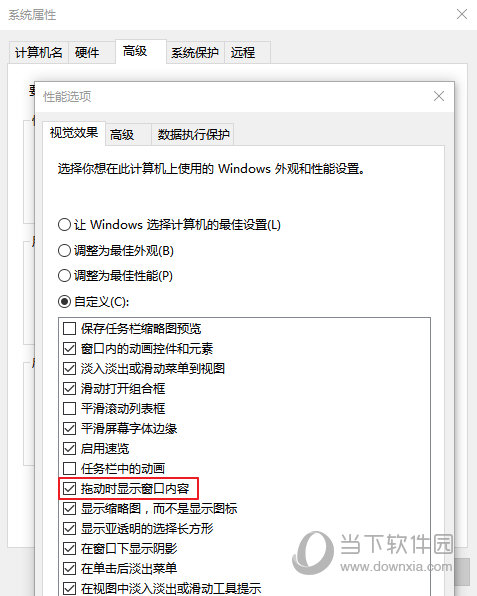
【更新说明】
修复无法以管理员权限开机启动
修复中文字体描边 #1475
【下载地址】
Snipaste(桌面截图工具) V2.4.0 官方版
以上是“Snipaste(桌面截图工具) V2.4.0 绿色免费版下载[安全工具] ”的内容,如果你对以上该软件感兴趣,你可以看看 七道奇为您推荐以下软件:
