
AnyDesk(远程桌面控制软件) V6.0.8 绿色免费版下载[安全工具]
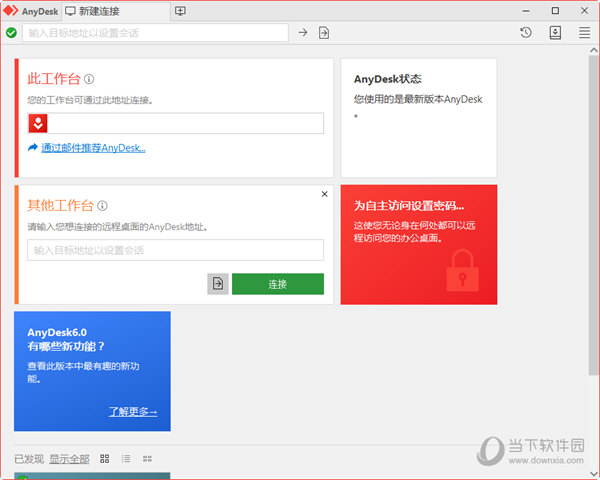
- 运行环境:
软件语言:简体中文
软件类型:安全软件 - 安全工具
授权方式:免费
推荐星级:
官方主页:www.233122.com
图片预览: 【一键转帖到论坛】
【一键转帖到论坛】
插件情况:
解压密码:www.xiamiku.com
软件大小:5.00 MB
更新时间:2020-09-07 23:23:00
下载统计:载入数据 ...
赞助商链接
本软件是由七道奇为您精心收集,来源于网络转载,软件收录的是官方版,软件版权归软件作者所有,本站不对其观点以及内容做任何评价,请读者自行判断,以下是其具体内容:
AnyDesk是一款非常优秀的远程桌面控制软件,无论受控端电脑在办公室还是在世界的另一端,AnyDesk都能够轻松建立远程连接。为IT专业人员或普通用户提供安全可靠远控服务。软件拥有无与伦比的性能,做到低延迟快速数据传输,还使用银行标准TLS1.2技术来确保您的计算机免受未经授权的访问,让远程控制如同网上银行一样安全。
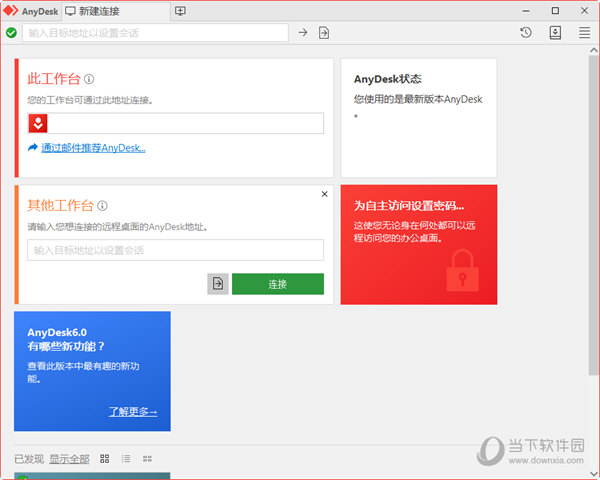
【功能特点】
【在线协作】无论是在线举行会议和演示,还是在世界另一端处理同一文档,您都可以轻松地进行协作和沟通。
【内置文件传输】只需建立新的传输连接即可在计算机之间传输文件,而且操作只需简单的复制粘帖。
【轻量级安装】无需管理权限,仅需下载1MB程序即可使用。在外需要无人值守访问您的计算机?没问题,你可以直接将软件放到你的U盘里,随时可以运行启动。
【自定义设置】自定义AnyDesk用户界面,为客户提供与您的品牌一致的远程桌面体验。
【记录会话】IT专业人员和他们连接的用户都可以获得每个会话的记录,这增加了额外的安全性,也适用于培训用途。
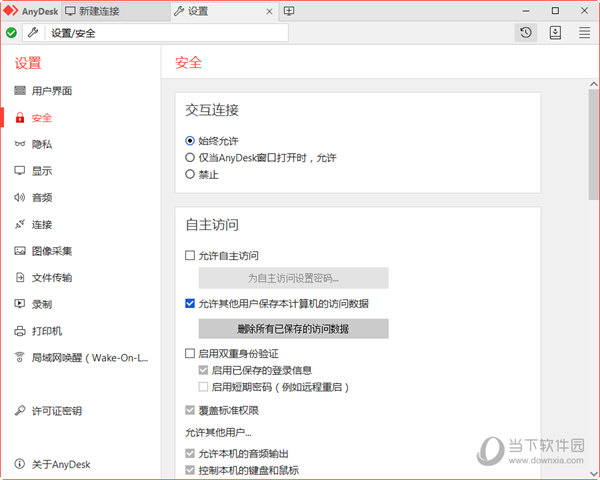
【更多远程控制软件推荐】
当然了如果你对AnyDesk远程控制的使用体验不佳,那么可以试下下面这些同样好用且专业的远控软件,希望能够让你的远程控制体验更顺畅。
| 远程控制软件 | ||
| 图标 | 点击下载 | 特色简介 |
 |
向日葵X | 以更小更快的客户端,给您安全无忧、流畅无阻的稳定高效远控体验 |
 |
TeamViewer | 能在任何防火墙和NAT代理后台远程控制,实现桌面共享和文件传输 |
 |
ToDesk远程软件 | 超快的1080P高清屏幕控制,极速文件传输体验,打破障碍提高效率。 |
 |
DeskTopShare | 局域网多人远程桌面共享软件,替代投影仪,实现多人演示 |
 |
VNC Viewer | 开源的远程控制软件,它占用资源少,性能出色 |
【怎么设置开机启动】
首先要说明一点的是,用户在刚下载后刚开始运行的Anydesk界面并非是完全版,这时的软件还无法设置开机自启。
你需要点击关闭,然后软件会提示安装完整版客户端,安装完毕后软件会自动添加系统自启设定,无需手动设置。如果期间被安全软件所阻止,请信任,否则无法设置。
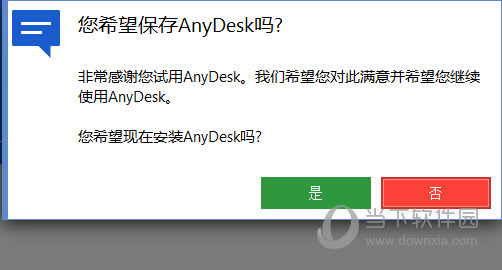
当然了如果你想要关闭自启,你可以进行如下操作:
1、Win+R打开运行栏,在里面输入msconfig
2、在系统配置中选择【启动】,并在启动列表中,找到【AnyDesk】,将其取消即可。
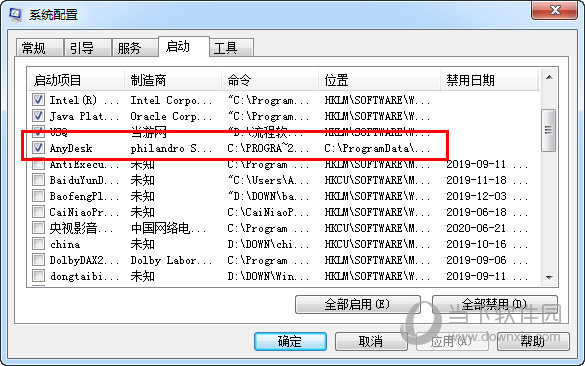
【怎么设置不需要对方接受】
用AnyDesk远程远程控制对方时,默认情况需要对方点击接受后我们才能开始远程访问,如果没有人可以帮忙点击接受按钮,那该怎么办,你可以进行如下设置:
点击右上角四条杠按钮,在菜单中点击设置。
进入设置页面后,选择左边的【安全】栏目,勾选【允许自主访问】,并设置密码,且密码要复杂,不能是简单的123456。
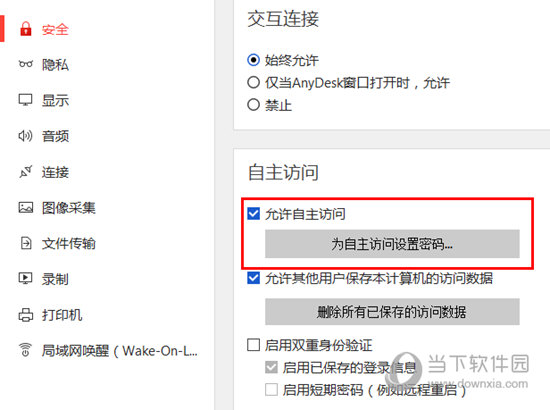
如果被访问的电脑上某些功能不想让远程连接者使用,我们在设置页面往下拉找到默认权限,取消掉那些不允许别人使用的功能勾选项即可。
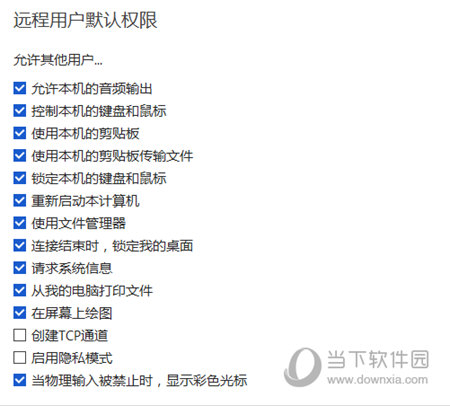
设置好后在没有人点击接受的情况下,输入密码,测试连接成功,Anydesk无人值守设置完成。
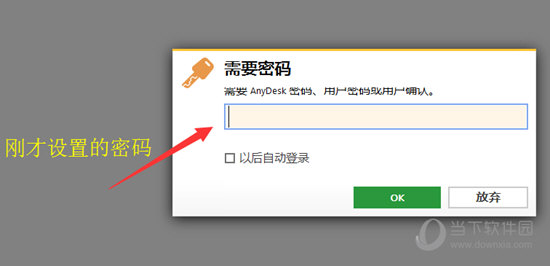
【怎么退出全屏】
很多初次连接远程的用户在全屏的状态下不知道如何返回自己的桌面,按了快捷键都还是在受控桌面上启动,这里有以下方法可以解决。
你可以将鼠标移到屏幕的最上方正中央,然后就会出现控制选项栏。
点击屏幕窗口一样的图标,这个就是退出全屏操作。

你也可以通过快捷键Ctrl + Alt + Break来快速切换屏幕的显示方式,Break键是键盘上的Pause(暂停)键。
你可以在设置页面中的【显示模式】里设置远程操控的屏幕方式,让下次连接操控可以更加的轻松。
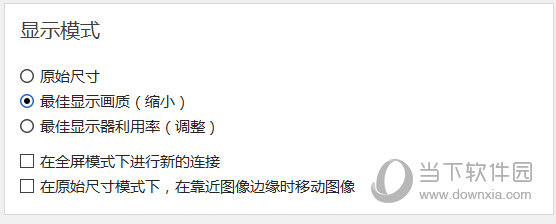
【怎么控制不了鼠标】
很多用户在开启远程连接后发现鼠标能动但是无法控制对方的电脑,那么请先关闭远程控制,在自己电脑中进行如下设置:
1、首先你需要确保对方电脑的远程控制选项中启用了【控制本机的键盘和鼠标】权限。然后双方电脑的AnyDesk软件都加入到360或其他安全软件的信任列表中。
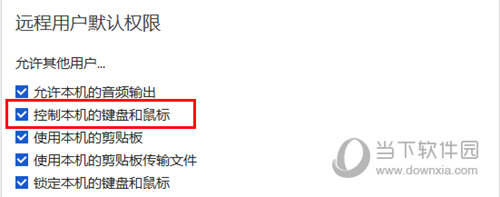
2、之后在自己的电脑中,按Win+R打开运行栏,在里面输入regedit,回车打开注册表编辑器。
3、展开文件夹直至定位到HKEY_LOCAL_MACHINE\SOFTWARE\Microsoft\Windows\CurrentVersion\Policies\System注册表项
4、在右侧打开的窗口中找到“EnableLUA”注册表键值,然后右键点击该键值;或者直接双击打开。在弹出菜单中选择“修改”菜单项。在打开的编辑Dword值窗口中,把数值数据修改为0,最后点击确定按钮即可。
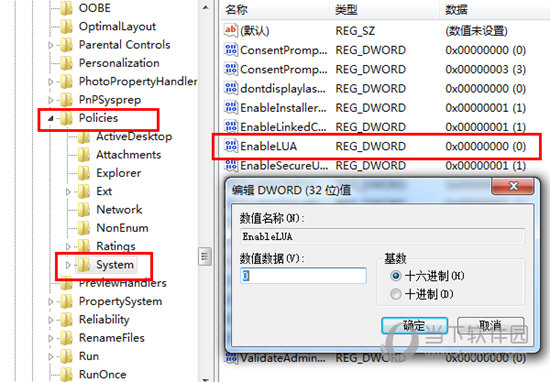
5、最后重启电脑,并再次尝试连接。
【怎么传输文件】
首先我们在主界面中的【其他工作台】中输入要连接远程桌面的AnyDesk地址,输入后点击连接旁边的【文件传输】图标。
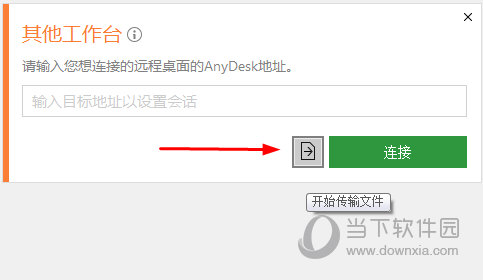
然后就会进入连接界面,我们传送的电脑会提示有用户想要和你传送文件,让对方选择接受即可。
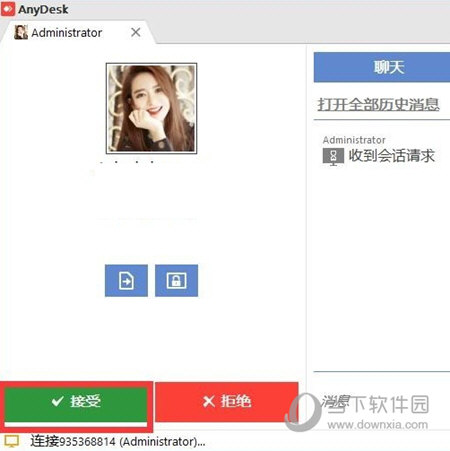
双方都连接成功后就能进入文件的传输页面,选择文件进行传输即可。你可以在设置页面中设置将伪目录显示到上级目录。
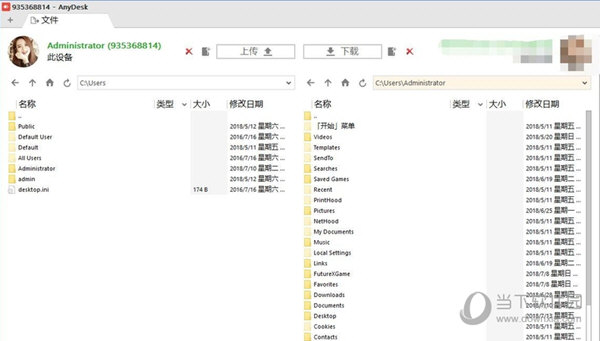
【更新说明】
支持改善与iOS设备的连接。
修复了几个小错误。
【下载地址】
AnyDesk(远程桌面控制软件) V6.0.8 官方版
以上是“AnyDesk(远程桌面控制软件) V6.0.8 绿色免费版下载[安全工具] ”的内容,如果你对以上该软件感兴趣,你可以看看 七道奇为您推荐以下软件:
