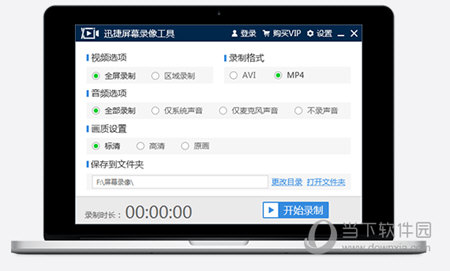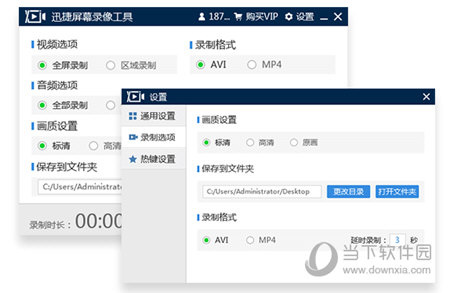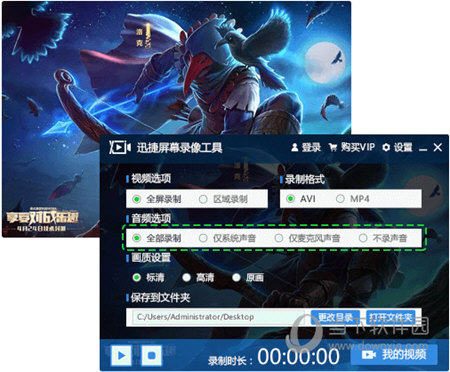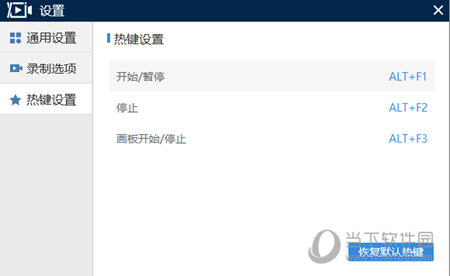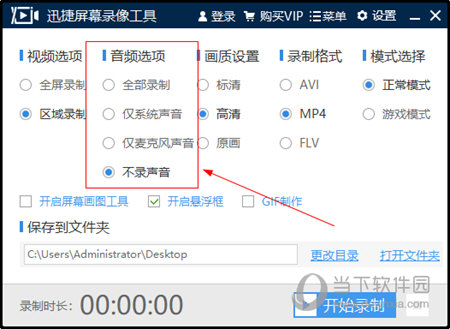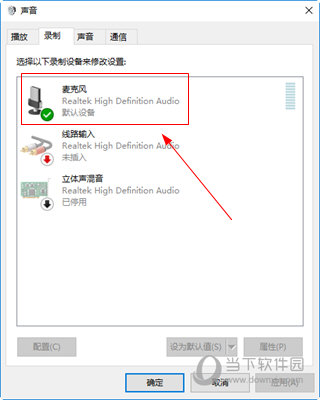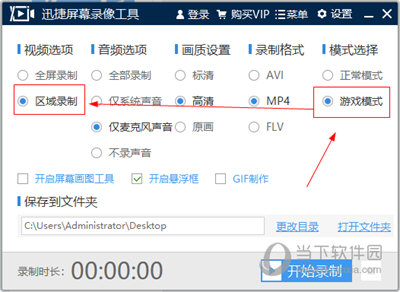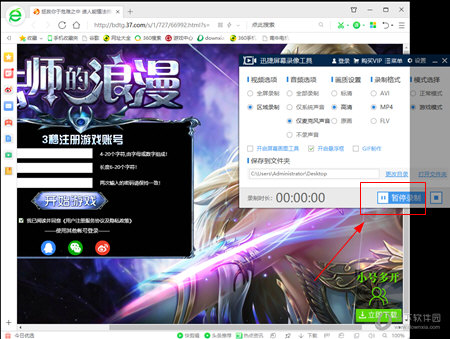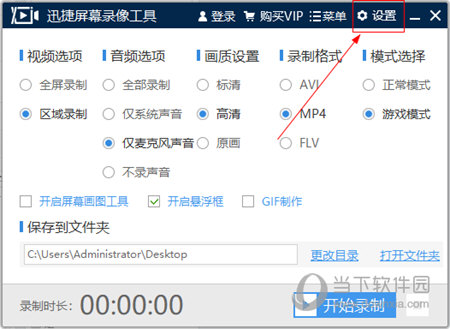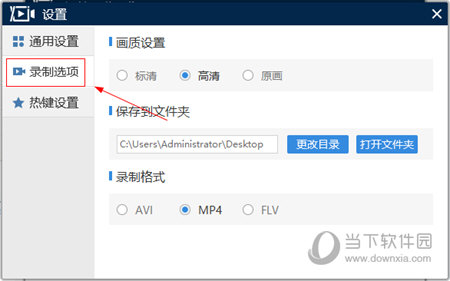|
软件简介:上一页影迷联萌PC版 V3.1.12 最新绿色免付费非破解版下载 下一页麦田影视电脑端 V1.0.14 PC版绿色免付费非破解版下载
本软件是由七道奇为您精心收集,来源于网络转载,软件收录的是官方版,软件版权归软件作者所有,本站不对其观点以及内容做任何评价,请读者自行判断,以下是其具体内容: 迅捷屏幕录像工具是一款专业的屏幕与声音同步录制的视频录制软件,通过软件可录制游戏视频、网页视频、网络课件、电脑屏幕等,满足不同用户的使用需求,而且界面简洁,功能一目了然,就算是电脑小白也能快速上手。有喜欢的用户不要错过了。
【软件特点】1、简单的软件操作方法:软件界面中的功能选项一目了然,用户打开软件即可轻松上手使用,根据自己的需要录制屏幕视频。 2、高清的屏幕录制功能:针对不同的视频画质有专门的画质选项,用户在录制视频的时候可以根据自己的需要选择视频的清晰度。 3、精准的声画同步体验:软件支持多级别音频采集,可同时采集麦克风音频和声卡原声,从而达到视频与声音同步的效果。 4、独特化的区域视频录制:针对不同的用户需求制定了不同的录制选项,迅捷屏幕录像工具除了支持全屏录制,还支持区域屏幕录制。 5、多样化的视频输出格式:迅捷屏幕录像工具录制的视频格式可分为两种,一种是AVI格式,另一种是MP4格式,两种格式随意选择。
【软件优势】1、美轮美奂的无损画质:多级画质完全开放,满足所有主流视频画质要求;三个级别随心设置,满足用户的各种网络状态需求。教学视频、电影、游戏触手可及录制高清的教学视频。 2、支持多级别音频采集:录制电影的原声,直接从声卡中取出高清音频数据,没有任何外部噪音;支持各大主流游戏,可同时采集麦克风音频和声卡原声。 3、操作简单轻松易上手:第一步: 选择“视频”和“音频”录制方式,第二步: 点击“开始”(快捷键Ctrl+1)即可实时录制,录完点“停止”(快捷键Ctrl+2)即可,无需等待,即停即生成,就这么简单!
【使用帮助】1、录屏参数:在界面上选择需要录制的视频参数; 2、开始录制:单击“开始录制”,执行视频录制命令即可。(开始录制快捷键:ALT+F1) 3、录制完成:单击界面上的停止按钮,结束录制。(停止录制快捷键:ALT+F2)
【怎么录声音】声音是视频中很重要的一部分,但是就是存在小伙伴们忘记把声音录制到视频中去。这种情况在迅捷屏幕录像工具也会存在。当然,声音录制的自由设置的,用户想要录制无声视频可以选择关掉录音功能,需要声音可以设置启动。下面就和小编一起来看看怎么录声音吧。 1、首先,用户在迅捷屏幕录像工具的主页面中就可以看到“音频选项”中可以自由的设置声音录制方式了,支持全部录制、仅录制系统声音和仅录制麦克风声音了。
2、在选择“仅录麦克风声音”和“全部录制”选项的时候需要注意的一点就是检查电脑的麦克风是否连接正常,右键声音的设置按钮查看“录制”设备是否正常工作。
【怎么在游戏里录屏】如果你是一个游戏高手,想要录制游戏的教学视频的话也可以通过迅捷屏幕录像工具。它可以把录制窗口限制在游戏窗口从而不会影响玩家的其他操作。这是专门为游戏录制打造的功能,想学的玩家们看小编的介绍。 1、首先,在迅捷屏幕录像工具上设置功能,很简单,需要把模式选择设置为“游戏模式”,这样软件也不会干扰游戏的运行,还有就是设置“视频选项”为“区域录制”。
2、然后启动游戏,点击“开始录制”之后,选择范围为游戏窗口即可。
【怎么上传视频】录制完一个视频的之后就可以将其上传到各个平台之上,让更多人看到你的教学视频。平台上传视频需要的视频的原文件,所以需要找到视频文件的位置,还有就是一些平台会限制视频的格式,当然这些问题,迅捷屏幕录像工具都能解决,下面看看小编是怎么做的吧。 1、首先,针对有视频格式需求的平台需要将录制的视频格式设置好才行,在软件的右上角点击“设置”功能按钮。
2、然后在“录制选项”中就可以看到录制格式和画质设置等功能了,如果录制的视频时间过程,那么视频文件就会很大,超过平台的限制,可以选择“标清”来降低一点画质来让视频文件变小。同样的格式选择平台支持的格式。
3、最后,在上面的文件目录中找到视频原文件就可以上传到各大游戏和视频平台了。 【下载地址】迅捷屏幕录像工具 V1.7.4 官方最新版“迅捷屏幕录像工具 V1.7.4 官方最新绿色免付费非破解版下载[绿色软件]”系转载自网络,如有侵犯,请联系我们立即删除,另:本文仅代表作者个人观点,与本网站无关。其原创性以及文中陈述文字和内容未经本站证实,对本文以及其中全部或者部分内容、文字的真实性、完整性、及时性七道奇不作任何保证或承诺,请读者仅作参考,并请自行核实相关内容。 |
|||||||||||||||||||||||