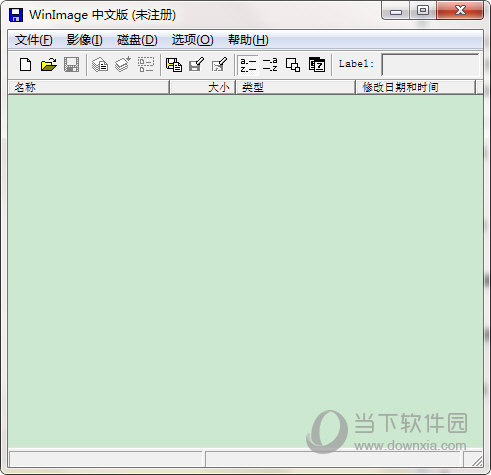|
软件简介:上一页BYLabel标签打印系统 V3.66 官方版最新无限制破解版测试可用 下一页智能陈桥五笔5.8纯净版 V5.8 免费版最新无限制破解版测试可用
本软件是由七道奇为您精心收集,来源于网络转载,软件收录的是官方版,软件版权归软件作者所有,本站不对其观点以及内容做任何评价,请读者自行判断,以下是其具体内容: WinImage是一套可将文件或是文件夹制成 Image 文件的程序,然后完整复制至另一硬盘的工具,它与 Ghost 不同的是,它可直接将镜象文件分割成数快存储至 a 磁盘中。
【软件功能】是一套可将文件或是文件夹制成 Image 文件的程序,然后完整复制至另一硬盘的工具,它与 Ghost 不同的是,它可直接将镜象文件分割成数快存储至 a 磁盘中,另外程序提供制作与还原程序。它容许你从软盘上做磁盘镜像,从一个镜像中释放文件,创建一个空的镜像,通过在一空盘上放置镜像复制磁盘,在一镜像中注入文件与目录,转换一个镜像格式等等。 WinImage 支持许多不同标准和非标准格式,包括微软的 DMF 格式。 WinImage 可以用于备份 WINDOWS 95 磁盘和大部份微软的软件产品。 它支持多种类型的镜像文件,如后缀为img、imz、ima、iso、dsk、cif、wil、wlz等文件。如同WInrar能任意对打开的rar文件进行增减一样,在WinImage工具栏里点击“Open”图标,打开一个img镜像文件,便在窗口中列出其所含文件,可在窗口中任意增减文件
【软件特色】1、WinImage软件是一个强大的磁盘实用工具,它允许用户创建一张软盘的映像,从映像中提取文件,创建一个空的映像,将一个镜象恢复到空白的软盘上,等等 2、WinImage软件还支持很多标准和非标准的磁盘格式,包含微软的DMF格式。它如同 Ghost 是一套可将文件或是文件夹制成 Image文件的程序,而后完整复制至另一硬盘的工具 3、WinImage和 Ghost不同的是,它可直接将映像文件分割成数快存储至 A磁盘中,此外程序提供制作和还原程序、使用起来相当的方便 【汉化说明】1、此为汉化绿色版,直接点击使用。 【WinImage怎么用】 Winmage是一个用于处理碟盘镜象的好工具,在制作启动光盘时经常要用到。该软件为6.1汉化版,在高级会员区有下载。如将可引导软盘上的文件做成 IMG文件;将可引导的IMG文件写入软盘,使之成为可引导软盘;不同容量的IMG转换 1.44M <=> 2.88M等。使用方法如下: 一、将可引导的软盘上的文件做成IMG文件 1、将可引导插入软驱,然后打开WINIMAGE,点击菜单栏上的磁盘,在下拉式菜单中,确认使用驱动器 A: 前已打勾。然后点击读取磁盘,就可以将软盘上的所有信息读入到窗口中。 注意:你也可以使用上述类似的方法,将光盘做成ISO文件。 2、在主窗口内,你可以对里面的文件进行添加和删除,注意,不要随意删除与引导有关的COMMAND和IO.SYS这两个文件,不然可能会导致引导失败。 3、文件准备完毕,在保存映象文件时,在保存类型中,注意选择"所有文件(*.*)",然后填入文件名。当然,你也可以在保存类型中,选择"镜像文件 (*.IMA),但不能选择"已压缩的镜像文件(*.IMZ),因为这是压缩格式,不能在启动盘上使用。由于在习惯上,一般是使用*.IMG作为默认的映 像文件,所以推荐选择"所有文件(*.*)"这个方式。 二、将带有可引导信息的*.IMG写入软盘中,使软盘带有可引导的信息。 打开*.IMG,在菜单栏中,选择 磁盘 > 写入磁盘或 格式化并写入磁盘,就可以*.IMG中的所有信息写入到软盘中。 三、不同容量的IMG转换 1.44M < > 2.88M 一般软盘的容量是1.44M,在一些特殊情况下,可能需要使用更大容量的IMG文件,这里介绍如何做2.88M的IMG文件。 1、打开一个已经做好的,容量是1.44M的IMG文件,然后在,菜单栏中,选择镜像 > 改变磁盘格式 2、在弹出的菜单中,选中"2.88M",点击"确定". 在这个已经远离DOS很久的时代,却每在关键的时刻,如系统崩溃要重装或在DOS下进行诊断时,总是由DOS来单骑救主。你有一个强大的启动盘,带你进入强大的DOS世界将问题各个击破吗? 在这个已经远离DOS很久的时代,却每在关键的时刻,如系统崩溃要重装或在DOS下进行诊断时,总是由DOS来单骑救主。你有一个强大的启动盘,带你进 入强大的DOS世界将问题各个击破吗?今天,WinImage、Nero、vFloppy、Ghost将强强联手,让你打造一张张超强的启动盘。 一、WinImage应用初上手 WinImage是本文的主角,这里先说一些简单应用。 1.把软盘保存为映像文件 WinImage可以将软盘内容以磁盘映像文件的形式保存在硬盘上,这样就算软盘损坏(软盘很容易损坏),我们也可以随时恢复。 将软盘(如Windows 98启动盘)插入到软驱中,启动WinImage,单击勾选“磁盘→使用磁盘A:”,再单击“磁盘→读取磁盘”,这时Windows 98盘中的内容就显示在WinImage窗口中了(如图1)。单击工具栏上的“保存”按钮即可弹出制作磁盘映像文件的对话框,在“文件名”栏中输入映像文 件名,在“保存类型”栏中选择一定文件格式,其中IMA为普通映像文件格式,IMZ则为压缩映像文件格式,如win98.ima。之后单击“保存”按钮即 可。 2.编辑映像文件 在WinImage中右击文件,选择“提取文件”、“删除文件”或“文件属性”,可以方便地将文件从映像文件中提取、删除,或修改文件名、时间等文件属性。单击“映像→加入”或“加入一个文件夹”可以往映像文件中添加内容。 3.将映像文件写入软盘 单击WinImage工具栏上的“打开”按钮,将前面制作的映像文件win98.ima加载到WinImage中。单击“写入磁盘”按钮,即可将映像文件还原写入到软盘中,一张Windows 98启动盘就制作成功了。 4.用WinImage制作和查看ISO 将光盘插入到光驱中,单击“磁盘→创建光盘ISO映像”,在如图2窗口中选择光驱,并设置ISO文件的保存路径,最后单击“确定”即可生成 ISO文件。单击“打开”按钮,再选择ISO文件,即可查看ISO文件中的内容,可以提取ISO中的文件,但不能修改,也不能保存。生成的ISO文件可以 被Daemon Tools等软件识别成虚拟光驱,可在Nero Burning-Rom中刻录成光盘。 5.为映像文件加密 如果映像文件中保存了很重要的信息,那可以用WinImage的加密功能。在保存或另存IMA、IMZ等文件时,单击“保存”下面的“密码”按钮,再两次输入密码即可。此后生成的映像文件再用WinImage打开时,就需要输入密码才能看到内容。 8.生成自解压格式 我们生成的IMA、IMZ映像文件,只有安装了WinImage等软件的电脑才能识别。但如果我们打开win98.ima映像文件,单击“文件 →创建自解压文件”,在向导中,设置来源为已经载入的映像或硬盘中的映像文件;设置自解压界面的功能选项及密码即可。双击生成的EXE文件,就会弹出如图 3窗口,勾选“写入软盘”,确定后就能快速制作启动盘了。 二、制作可启动光盘 win98.ima保留了Windows 98启动盘的引导功能,我们将它加载到刻录光盘中,从而制作可启动光盘。 启动Nero Burning-Rom,在“新建专辑”窗口中,选择刻录盘的类型为“CD-ROM(引导) ”。在右侧窗口中,指定“可启动的映像文件位置”即win98.ima文件的位置。勾选“打开高级设置”选项,选择“虚拟类型”为“虚拟1.44MB磁 盘”(如图4),单击“新建”按钮进入Nero主界面。像平常一样插入文件,最后单击“刻录当前编译”。 完成后,在BIOS中设置从光盘启动后即可在电脑出现问题时,用此光盘启动电脑了。 三、方便快速的系统备份与恢复 Ghost目前无疑是最棒的系统备份与恢复软件,能不能将它集成到IMA映像文件中呢,再用vFloppy虚拟到硬盘上,就可以让系统的备份与 恢复更为便捷?中间的技术关键是解决Ghost体积较大的问题,好在WinImage、vFloppy支持2.88 MB格式。 第一步:为“软盘”扩容 启动WinImage,单击“打开”按钮,调入前面制作的win98.ima映像文件,这时你看到左下角的状态栏提示磁盘大小为1440KB。单击“映像→更改格式”,在如图5窗口中选择“2.88 MB”格式。确定后,左下角的状态栏提示磁盘大小为2880KB。 第二步:添加Ghost文件 单击工具栏上的“加入”按钮,选择下载的Ghost文件,将Ghost添加进IMA映像文件中。 第三步:创建添加批处理文件 启动“记事本”,输入: ghost -sure -clone,mode=pdump,src=1:1,dst=d:\system.gho 保存时,输入文件名为“"Backup.bat"”,从而保存为BAT批处理文件。此批处理执行后,自动将C盘内容制作为system.gho文件,并保存在D盘根目录下。 同样,新建文件,输入: ghost -sure -rb -clone,mode=pload,src=d:\system.gho:1,dst=1:1 保存时,输入文件名为“"Restore.bat"”,此批处理执行后,自动将d:\system.gho还原至系统盘C盘。 回到WinImage界面下,将Backup.bat、Restore.bat两个文件添加至映像文件中。同时,删除掉其中的autoexec.bat和config.sys文件。单击“文件→另存为”,将此文件保存为ghost.ima。 第四步:虚拟映像文件到硬盘 启动vFloppy,在“映像文件”中选择生成的ghost.ima,在“显示文本”中输入“Ghost快速备份与恢复”,单击“应用”执行虚 拟操作。再次启动系统后,选单中就多出了“Ghost快速备份与恢复”一项,选择此项后输入Backup即备份C盘,输入Restore即恢复,如果输入 Ghost,则可以自主操作备份与恢复。 小提示 也可以将此IMA文件刻录到光盘上,这样,启动光盘里也多出了Ghost功能。只是要在图4窗口中要设置“虚拟类型”为“虚拟2.88MB磁盘”。 四、DOS下也用USB硬盘 一般GHO文件体积比较大,这么大的文件放大硬盘上占用了太多的硬盘空间。而现在越来越好用的USB移动硬盘,就成为保存这些不常用备份文件的最佳仓库。让DOS识别USB的移动硬盘,并用它来备份和恢复系统是一件非常有意义的事情。 利用下面的方法,让你的启动盘不仅能识别USB移动硬盘,还能识别USB接口的光驱、ZIP,甚至于MO等设备。 第一步:制作批处理文件 先启动“记事本”,输入ghost -sure -clone,mode=pdump,src=1:1,dst=system.gho,将它保存为backup.bat文件。再新建一文件,输入 ghost -sure -rb -clone,mode=pload,src=system.gho:1,dst=1:1,将其保存为restore.bat文件。最后把 backup.bat、restore.bat和ghost.exe文件保存到USB硬盘的根目录下,并确认该分区上有足够的空间来保存系统文件(最好不 少于3GB)。 第二步:加载驱动文件 启动WinImage,打开前面制作的ghost.ima文件。 在生成的F2H目录中,将Usbaspi.sys拖放到WinImage窗口以添加到映像文件中。下载http: //www.stefan2000.com/darkehorse/PC/DOS/Drivers/USB/mhairu.zip,将其中的 Di1000dd.sys拖放到映像文件中。 第三步:编辑更新Config.sys 选择启动盘中的Config.sys,单击“提取”按钮,然后用“记事本”打开提取出来的Cofig.sys文件,在其中的[COMMON]小节中加入以下语句(如图6)。 device=usbaspi.sys device=di1000dd.sys 保存后将Config.sys再添加到映像文件中以替换未修改的Config.sys文件。 第四步:虚拟到硬盘 单击“文件→另存为”,将映像文件命名为usb.ima。启动vFloppy,在“映像文件”中选择生成的usb.ima,在“显示文本”中输 入“支持USB启动”,单击“应用”执行虚拟操作。再次启动系统后,选单中就多出了“支持USB启动”一项,选择此项后即会自动识别USB存储设备,并分 配盘符,我们进入包含有backup.bat、restore.bat和ghost.exe文件的USB硬盘的根目录下,输入backup则会把C盘内容 保存到USB硬盘中的system.gho文件中 ,输入restore就将USB硬盘中的system.gho文件恢复到C盘中。 小提示 可能由于USB芯片的区别,有的USB设备可能并不能识别,建议根据自己的芯片到网上搜索相应的驱动文件。另外,你的USB接口和移动硬盘盒必须是2.0的芯片才有意义,如果是1.1,操作速度会很慢。 【下载地址】WinImage(制作Image文件) V5.0 网上冲浪者汉化版“WinImage(制作Image文件) V5.0 网上冲浪者汉化版最新无限制破解版测试可用[应用软件]”系转载自网络,如有侵犯,请联系我们立即删除,另:本文仅代表作者个人观点,与本网站无关。其原创性以及文中陈述文字和内容未经本站证实,对本文以及其中全部或者部分内容、文字的真实性、完整性、及时性七道奇不作任何保证或承诺,请读者仅作参考,并请自行核实相关内容。 |
|||||||||||||||||||||||