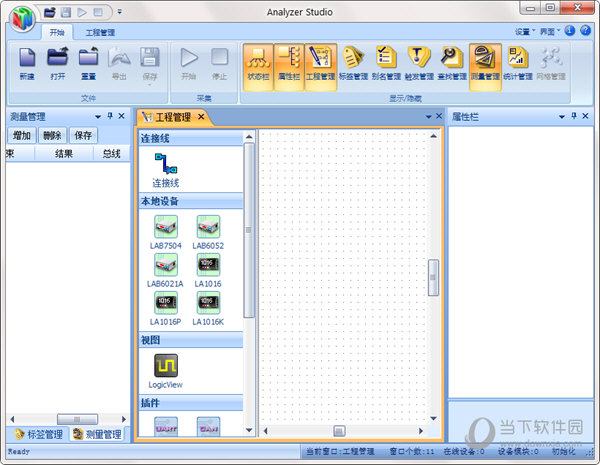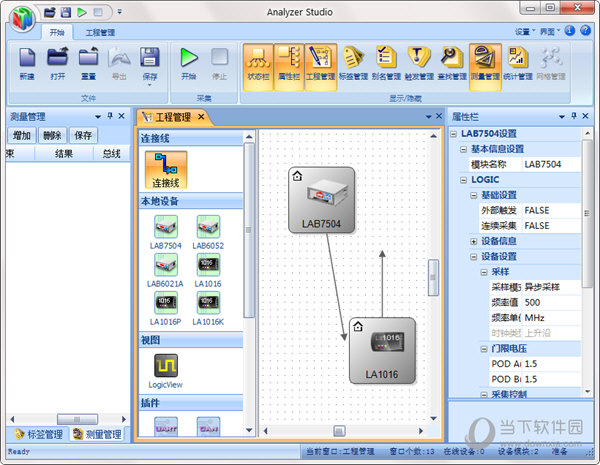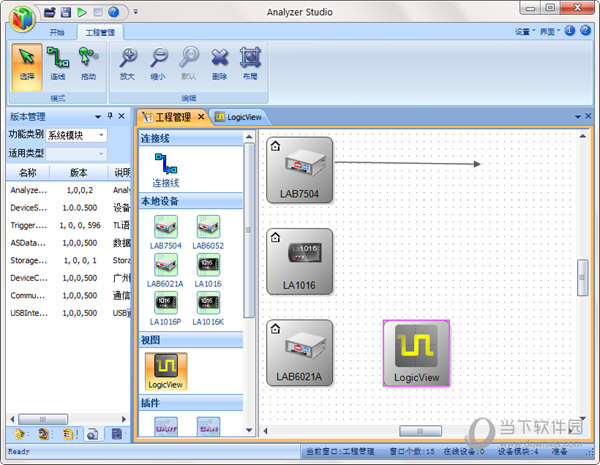|
软件简介:上一页会议助手 V0.3.3 官方版最新无限制破解版测试可用 下一页Remote Mouse(无线鼠标) V2.06 官方版最新无限制破解版测试可用
本软件是由七道奇为您精心收集,来源于网络转载,软件收录的是官方版,软件版权归软件作者所有,本站不对其观点以及内容做任何评价,请读者自行判断,以下是其具体内容: Analyzer Studio 是一款专门针对数字系统逻辑关系开发的单片机逻辑分析软件。软件利用时钟从测试设备上采集和显示数字信号的仪器,可以对数据进行快速的分析,可以快速的接收信号,并且用清晰的数据显示出来!
【功能特点】标签管理:对所有标签进行统一管理的模块。这些标签可以被所有模块所使用。通过该模块可以对标签和标签组进行增加、删除、修改等操作。 别名管理:将总线上的数据转化为别名的显示方式,使得用户一目了然的查看自己关心的数据,可以选择过滤不关心的数据。而别名表管理模块就是对这些所有别名的管理。 触发管理:对所有触发类型的管理模块。不同的设备支持的触发类型是不相同的。触发管理中完成触发的设置,以及创建不同的触发资源。 查找管理:对所有查找操作以及查找结果进行统一管理的模块。查找管理模块作为独立模块存在,查找结果可以被所有模块所使用。 测量管理:对整个AS框架中的所有测量项目的管理模块。通过该模块可以管理所有测量相关的信息,增加删除测量、查看测量结果、保存测量结果等等。 统计管理:对程序中所有统计项的管理,通过该模块可以管理所有统计项相关的信息,增加删除统计项、保存统计结果等等。 设备管理:所有序实例必须通过设备服务程序才能进行设备操作,因此连接使用物理设备时,必需保证设备服务已经启动。
【界面介绍】AS的主界面主要分为五种关键区域,自上而下分别为,快速菜单操作、菜单控制、工作区、状态栏和用户自定义视图托盘。其中用户自定义视图托盘位置根据用户喜好可以自定义个数并设置位置。AS默认在左右两侧设置了两个自定义视图托盘。 快速菜单操作:提供的一种快速工程管理操作,目前包括打开、保存、开始工程、结束工程。 菜单控制:AS采用Ribbon风格的菜单(如上图所示)。默认有开始、视图两个菜单项。除此之外,菜单还提供当前视图菜单,当前页发生改变时,菜单控制模块会关闭原有动态菜单,并加载当前激活菜单(如果当前激活菜单没有菜单,则只包含开始和视图菜单)。 工作区:以选项卡模式的多视图布局模式,支持工作区内多窗口布局模式。 状态栏:状态栏中描述了当前设备的部分工作状态,以及框架管理的窗口、设备个数以及工程状态信息。(状态栏将不断增加更多功能,敬请关注。) 用户自定义视图托盘:此功能支持视图内、托盘内自动停靠功能。此功能支持个别视图浮动功能。支持对个别浮动窗口最大化功能。默认提供两个左/右侧视图区。
【使用说明】1、配置硬件 配置硬件的具体步骤如下: 连接待测试通道。 连接电源接地通道 将逻辑分析仪连接到PC端 打开待测设备电源和逻辑分析仪电源 2、打开软件 3、新建总线配置 点击“新建”菜单。 配置数据源为“LAB7504” 配置分析模块为“UART”。(如果不需要分析数据,则选择“无”) 配置输出模块为“波形视图” 点击“确定”产生新工程。 注:各个模块的颜色根据其状态的不同而不同。其中“LAB7504”当设备在线时为绿色。 4、配置采集模块 点击“LAB7504”模块,查看并设置属性框。以下是需要酌情设定的模块。 设置“采样频率”100M;根据待测信号频率确定。 设置“门限电压”根据待测信号的设置。 设置“存储深度”32K; 设置“压缩”为TRUE(部分设备支持)。 5、设置总线 双击模块“LAB7504”弹出总线设置对话框 增加总线“RXD”和“TXD”并选择其对应的通道。 点击“提交”完成总线配置。 6、配置触发 点击“触发管理”弹出触发管理视图。 在“触发管理”视图内,点击“确定”完成触发设置。 7、配置分析插件 点击“UART”模块,并查看属性框 8、采集分析 点击“开始”菜单内“开始”完成数据采集和分析功能。 9、查看分析数据 双击“波形视图”进入数据查看界面。 通过视图内放大缩小功能(可以通过视图菜单内放大/缩小选项)查看数据内细节。 【下载地址】Analyzer Studio(逻辑分析仪软件) V1.5.1 官方版“Analyzer Studio(逻辑分析仪软件) V1.5.1 官方版最新无限制破解版测试可用[应用软件]”系转载自网络,如有侵犯,请联系我们立即删除,另:本文仅代表作者个人观点,与本网站无关。其原创性以及文中陈述文字和内容未经本站证实,对本文以及其中全部或者部分内容、文字的真实性、完整性、及时性七道奇不作任何保证或承诺,请读者仅作参考,并请自行核实相关内容。 |
|||||||||||||||||||||||