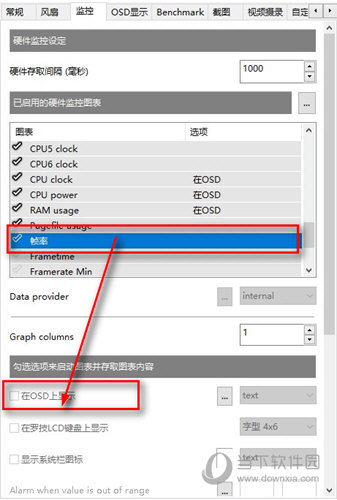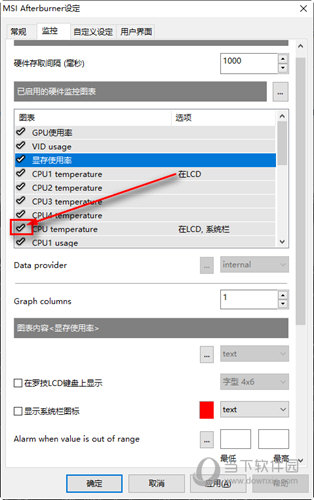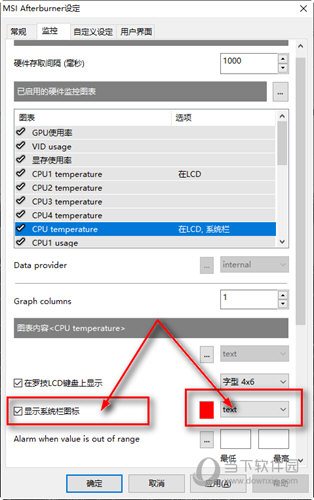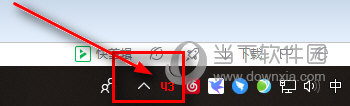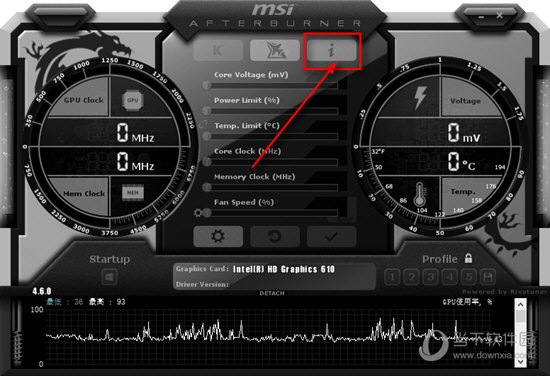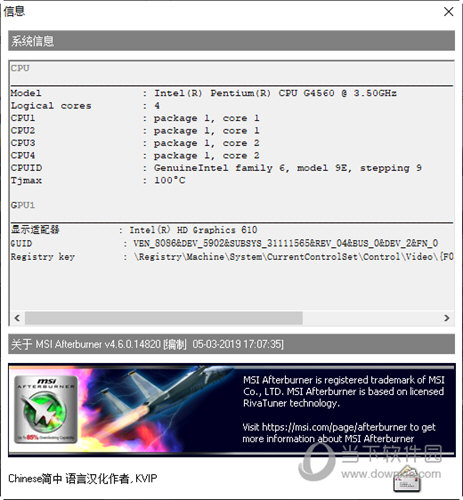|
软件简介:上一页雷蛇曼巴眼镜蛇超极版驱动 V1.0.102.135 官方版最新无限制破解版测试可用 下一页好系统U盘启动 V1.0 官方版最新无限制破解版测试可用
本软件是由七道奇为您精心收集,来源于网络转载,软件收录的是官方版,软件版权归软件作者所有,本站不对其观点以及内容做任何评价,请读者自行判断,以下是其具体内容: MSI Afterburner是由微星官方打造的一款非常实用的微星显卡超频工具,该工具功能非常的强大,支持微星旗下的AMD和NVIDIA全系列显卡,除了超强的显卡超频功能之外,它还提供了CPU监控、温度监控、游戏帧数监控、风扇控制等功能,有了它,我们可以让系统更加稳定、安全的运行,提升系统的使用寿命。
【功能特点】1、【显卡超频】 拥有着非常简洁的操作界面,在我们进入到AfterBurner之中,我们就可以看到各种参数,在主界面,我们就可以对GPU电压、核心频率、显存频率和风扇转速等进行调节,当然各种CPU温度、画面帧数、显存占用率等为我们一一呈现。 2、【视频摄录】 除了以上功能之外,AfterBurner还为用户提供了非常实用的视频摄录功能,大家伙可以在主界面点击Settings查看到各种相关设置。它完全可以取代其他的游戏录制软件,满足用户的不同录制需求。 【帧数显示方法】1、首先我们进入到软件MSI Afterburner之中,在主界面,我们点击如下所示的按钮打开“设定”界面;
2、在“设定”界面,我们找到“监控”,然后在“图表”列表中找到“帧率”选项; 3、点击选中“帧率”前面的勾勾,然后勾选下方的“在OSD上显示”,最后点击“确认”即可。
【CPU温度查看方法】1、首先我们还是进入到软件之中,在MSI Afterburner主界面,我们同样打开“设定”界面; 2、在“图表”列表中,我们从中找到“CPU temperature”选项,并选中前面的勾勾;
3、接下来我们勾选下方的“显示系统栏图标”,然后可以设置温度显示的颜色等参数;
4、最后我们可以在系统托盘中看到显示的CPU温度。
【硬件显示方法】1、除了显卡超频等功能,在MSI Afterburner中,我们还可以查看系统硬件信息,首先还是进入到软件之中; 2、在主界面,我们点击下方所示的图标选项“i”;
3、接下来我们就会得到一个新窗口,这个窗口中就可以为我们显示系统的硬件信息了。
【下载地址】MSI Afterburner(微星显卡超频软件) V4.6.0 官方免费版“MSI Afterburner(微星显卡超频软件) V4.6.0 官方免费版最新无限制破解版测试可用[系统软件]”系转载自网络,如有侵犯,请联系我们立即删除,另:本文仅代表作者个人观点,与本网站无关。其原创性以及文中陈述文字和内容未经本站证实,对本文以及其中全部或者部分内容、文字的真实性、完整性、及时性七道奇不作任何保证或承诺,请读者仅作参考,并请自行核实相关内容。 |
|||||||||||||||||||||||