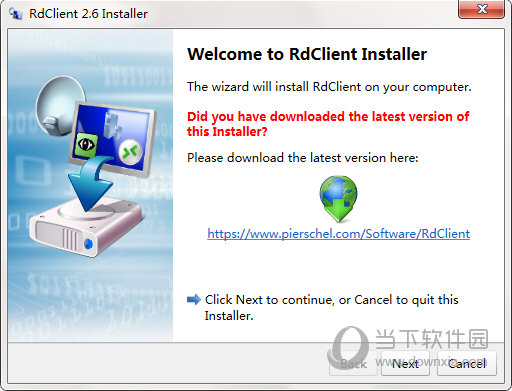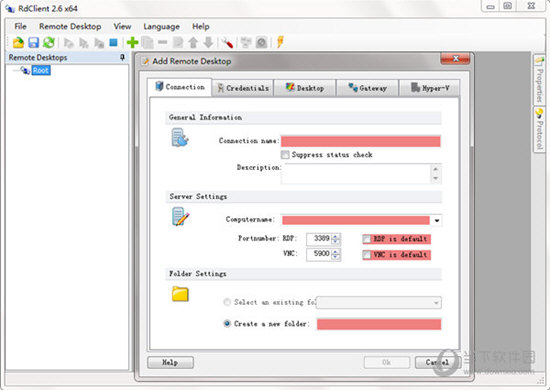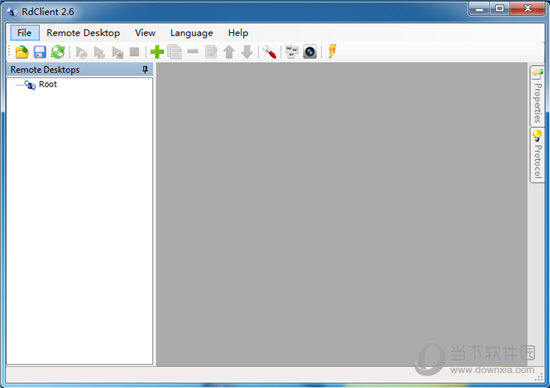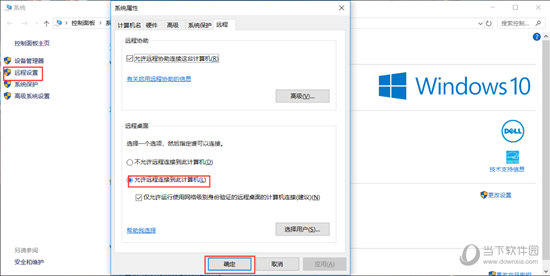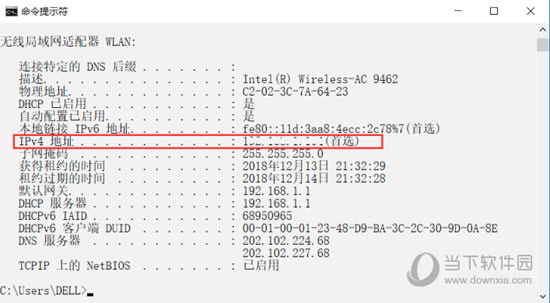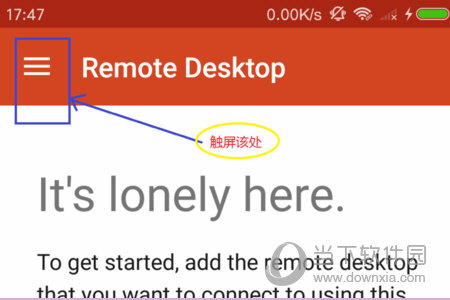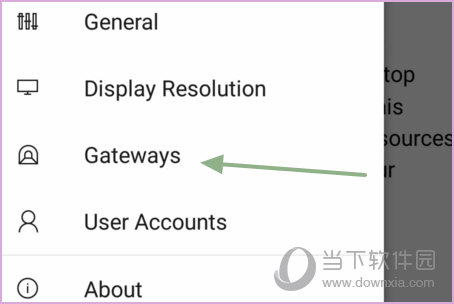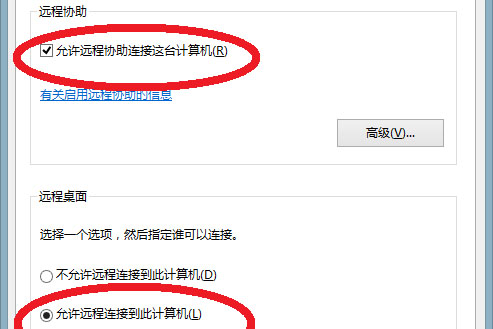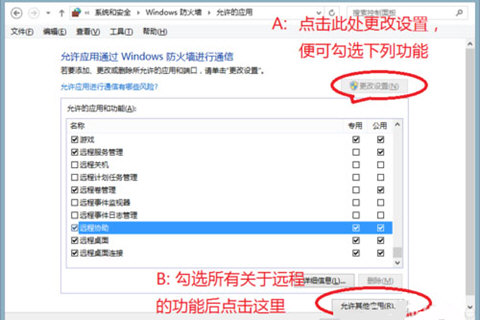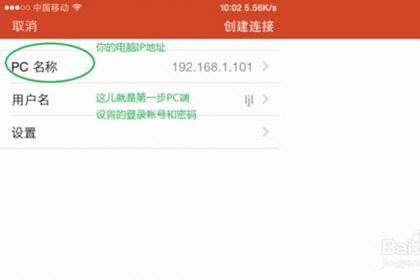|
软件简介:上一页Trico爬虫云原生 V1.0 绿色版最新无限制破解版测试可用 下一页爱站SEO工具包 V1.11.16.1 官方版最新无限制破解版测试可用
本软件是由七道奇为您精心收集,来源于网络转载,软件收录的是官方版,软件版权归软件作者所有,本站不对其观点以及内容做任何评价,请读者自行判断,以下是其具体内容: RdClient是微软旗下一款远程桌面客户端软件,可用于连接移动端与电脑端、电脑端与电脑端,类似于Windows资源管理器的树视图中管理远程桌面,在某种程度上促进了移动办公的进程,它适用于常用协议RDP,VNC和Hyper-V,通过此连接不需要提升的管理权限,即可让你访问另一台计算机的文件网络资源和应用程序,而且避免了高复杂度和多种配置选项就能简单、有效地安排远程桌面。
【功能特点】1.清除与Windows资源管理器类似的最常见RD协议的远程桌面。 2.优化可通过不同模式选择的远程桌面的工作空间。 3.集成控制远程桌面的主机(重新启动,关闭等)。 4.综合使用RD协议。 5.通过Microsoft远程桌面网关支持远程桌面。 6.通过“MS Logon II”支持VNC认证。 7.也适用于没有提升的管理员权限。
【软件特色】1.远程桌面协议(RDP)和RemoteFX的支持Windows手势丰富的多点触控体验 2.安全连接到您的数据和突破网络层的认证申请(NLA)技术 3.通过远程桌面网关访问远程资源 4.从连接中心所有远程连接的简单管理 5.高品质的视频和音频流媒体与改进的压缩和带宽使用情况
【怎么登录】1、设置电脑端 右键我的电脑,点击属性,点击右面的远程设置,在弹出的系统属性中选中:允许远程连接到此计算机,点击确定。这样电脑端就设置好了 。
2、查看电脑IP地址 因为要使手机和电脑在同一局域网内,所以我们使手机和电脑连接同一个WIFI。 同时查看电脑的IP 搜索栏输入“cmd",打开命令提示符,
查看IPv4地址。 3、在手机中输入电脑端IP、用户名,并进行简单的设置。 【如何鼠标右键】RD Client 用手机连接进入windows后实现鼠标右键功能的具体步骤如下: 1、在Windows 10开启了远程功能之后,现在在手机上配置,首先打开Remote Desktop。
2、然后在弹出来的窗口中点击打开“Gateways”。
3、然后在弹出来的窗口中点击输入电脑的账号和密码,点击“save”。 4、然后在弹出来的窗口中手指双击就可以进行右键的操作了。 【如何互相传输文件】电脑版设置: 首先需要设置电脑的登录帐号和密码(这是登录的必须方式) ,账号密码可以随机设置,只需要自己记得住就可以的。 在电脑搜索栏中输入“cmd”查看你的电脑IP地址并记下它,后续需要在手机端输入此IP。
打开系统属性,勾选如下两项:允许远程协助连接这台计算机、允许远程连接到此计算机。 打开控制面板的防火墙,点击“允许应用或功能通过Windows防火墙”。
然后勾选相应界面里所有关于远程功能的选项,设置完成后点击“允许其他应用”。 点击1项后,添加远程桌面连接功能。 手机端设置: 打开RDClient,点击桌面右上角的“+”号,添加电脑IP地址和登录帐号密码。
点击保存OK。 你可以点击我的桌面下图标进行远程连接了。 连接成功后,只需要找到目标的文件,单击一次后立马长按,之后就可以拖动文件,相当于双击,但是按住后先不要松开,直至移动到相应位置。想要互相传输文件的话,可以通过社交软件将文件拖动到传输窗口,传到电脑端。 【更新日志】在调整RDP桌面时自动重新连接 新:使用Hyv-V快照实现的简单支持 新的:连接可以使用替代的用户凭据来执行。 FIX:实现了错误修复 【下载地址】RdClient(远程桌面控制软件) V2.6 官方版“RdClient(远程桌面控制软件) V2.6 官方版最新无限制破解版测试可用[联网软件]”系转载自网络,如有侵犯,请联系我们立即删除,另:本文仅代表作者个人观点,与本网站无关。其原创性以及文中陈述文字和内容未经本站证实,对本文以及其中全部或者部分内容、文字的真实性、完整性、及时性七道奇不作任何保证或承诺,请读者仅作参考,并请自行核实相关内容。 |
|||||||||||||||||||||||