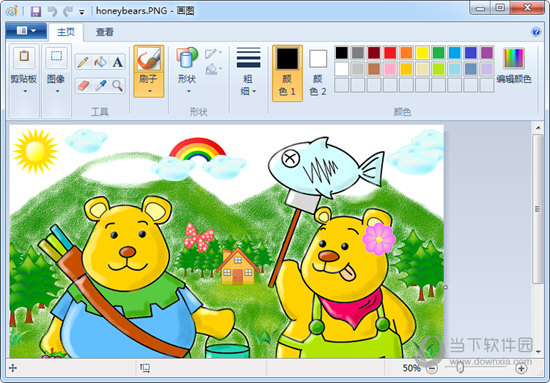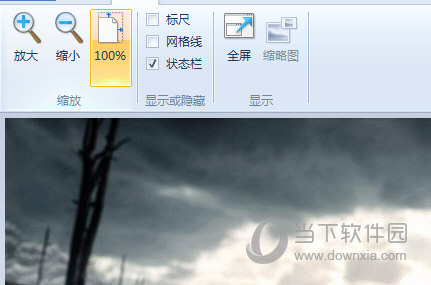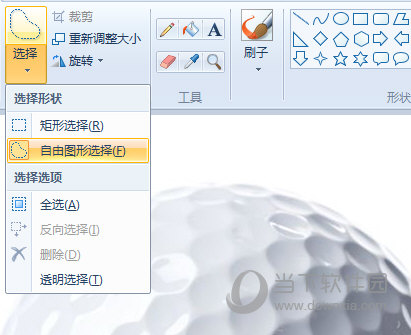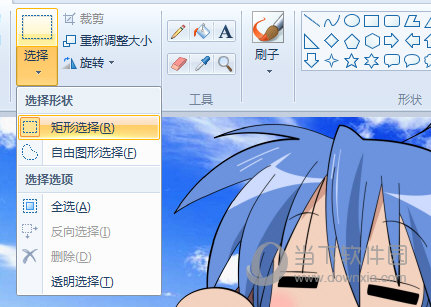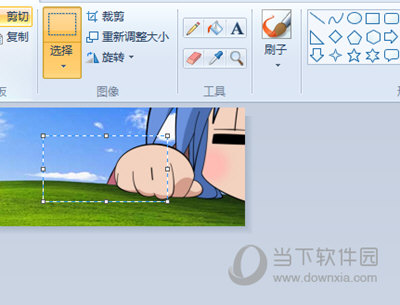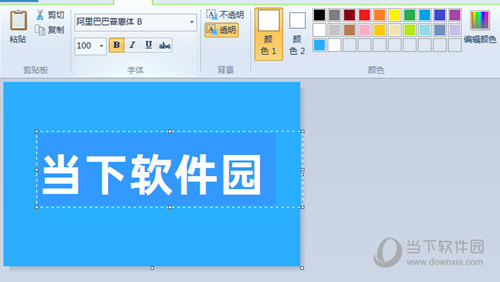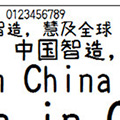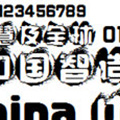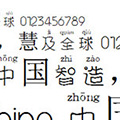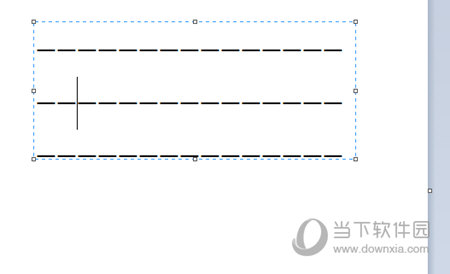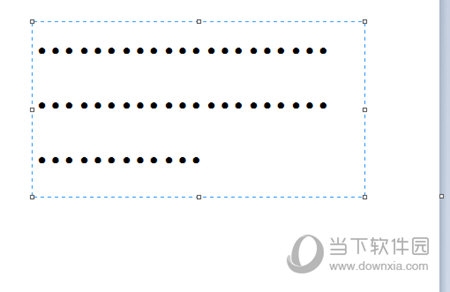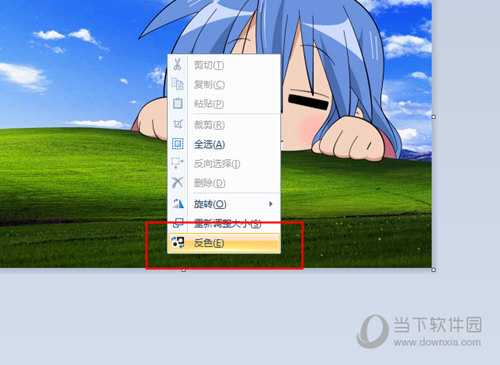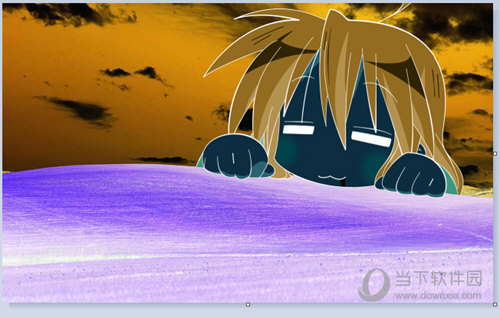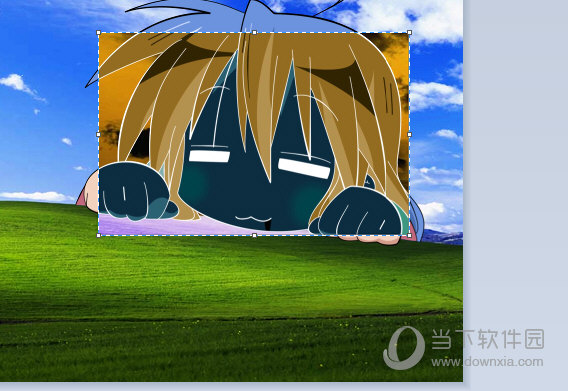|
软件简介:上一页AutoCut线切割编程软件 V6.0.0.1 绿色免费版 最新无限制破解版测试可用 下一页浩辰CAD2020 32/64位 永久激活版最新无限制破解版测试可用
本软件是由七道奇为您精心收集,来源于网络转载,软件收录的是官方版,软件版权归软件作者所有,本站不对其观点以及内容做任何评价,请读者自行判断,以下是其具体内容: Win7画图工具是经典画图工具的Win7专属版,相比旧版的XP画图,Win7画图工具的功能更加的丰富,添加了缩放、裁剪、反色等功能。同时界面也更加的直观明了,操作也更加的顺畅。新版界面采用文件菜单采用双列设计,这点与Office 2007比较相近,而且标题栏左边有可以自定义的图标,更加方便用户编辑。
画图工具也是Windows系统中的自带的位图编辑器,它可以对各种位图格式的图像进行编辑,最常见的就是BMP格式,同时用户也可以对扫描的图片进行编辑修改。总之现在画图软件被单独提取出来,那些Win10系统中没有画图软件的用户可以下载来使用哦。
画图工具也是一代人的童年电脑绘画启蒙软件,在上面用各种绘画工具在屏幕上乱涂乱画,铅笔,喷壶,油漆桶,各种形状工具给你使用,简直不要太有趣。还能够记住这些工具的现在都当父母了吧,如果你的孩子也喜欢在电脑上画画,请务必打开画图,让他玩去吧,当然了下面还为你提供更多有趣的绘画软件哦。
【特色工具说明】1、放大镜功能: 有时因为图片局部文字或者图像太小而看不清楚,这时,就可以利用画图中的“放大镜”工具,放大图片的某一部分,方便查看。
2、显示标尺和网格线: 在查看图片时,特别是一些需要了解图片部分区域的大致尺寸时,可以利用标尺和网格线功能,方便用户更好的利用画图功能。操作时,可以在查看菜单中,勾选“标尺”和“网格线”即可。
3、快速缩放图片: 首先,利用画图打开图片后,若是该图片的原始尺寸较大,可以直接向左拖动右下角滑块,将显示比例缩小,这样便于在画图界面查看整个图片。当然,也可以在画图的查看菜单中,直接点击放大或缩小来调整图片的显示大小。 4、全屏方式看图: 可以在整个屏幕上以全屏方式查看图片。操作方法:在画图“查看”选项卡的“显示”栏目中,单击“全屏”,即可全屏查看图片,非常方便;需要退出全屏时,单击显示的图片即可返回“画图”窗口。 【怎么抠图】首先先要说明的是画图只能对一些简单的图片进行简单的抠图操作,复杂的抠图只能借助更高级的图片处理软件来实现哦。 1、画图的抠图工具就一种,就是【自由图形选择】工具。
2、选择后我们就用鼠标沿着要抠选物体的边缘进行涂抹,注意这里很考验鼠标的操作,而且只能一次完成不能松开鼠标左键。
3、完成后松开鼠标,就出现选框,你可以拖动选框,里面的物体就被抠出来了,然后CTRL+C复制抠出来的图像,你可以新建空白图像,将抠出来的图片粘帖进去就行咯。
【怎么裁剪】画图的裁剪有几种,而且操作都非常的简单。 1、直接使用【矩形选择】工具,在图片想要裁剪的位置拖出一个框框,然后按CTRL+C复制或者CTRL+X剪切。
2、然后新建一个空白的文件,按CTRL+V将裁剪的图片粘帖进去,最后保存即可。
3、当然了你可以选择好后,点击【裁剪】按钮,即可实现,但是注意这是在原图上进行裁剪,注意保存要另存为,不要直接保存,否则原图不被保留。
【怎么添加文字】首先我们点击上方的【A】图标。然后你可以在画布上拖出一个文本框或者直接点击进行添加文本。 然后你就可以在下方进行打字了,注意这里的文字颜色要事先调整哦,点击上方的颜色1,选择颜色即可。 输入文本后你就在上方编辑窗口中设置字体。这里值得注意的是,只要编辑好的文字,一旦确定,就无法再进行二次编辑了,位置也无法进行移动,想要删除只能通过橡皮擦的方式来擦除了,所以文本设置一定要仔细哦。
下面给大家推荐一些好用的文字特效制作软件,你可以利用这些软件来将文本转换成3D艺术字效果以及动画效果,有需要的可以下载来试一试哦。
文字特效,文字的样式也少不了,下面的这些炫酷的文本字体也同样推荐给你们哦,告别四四方方的字体,炫酷个性字体走起来!
【怎么画虚线】我们都知道画图中是没有办法直接画虚线的,只有直线可以画,但是我们可以通过另一种方法来实现,就是上面所说的文字工具。将键盘上的减号多打出一排就能够形成虚线了。 使用文字工具,在要话虚线的位置点击,然后我们用键盘上数字键0旁边的【-】键即可打出虚线。
你可以设置字体的大小来调整虚线的长度,点状的虚线可以用省略号即可实现,在中文输入法的情况下按SHIFT+6即可打出点状的虚线哦。
【如何反色】1、首先将图片导入进入后,按CTRL+A全选画布。然后直接在画布上右键,点击【反色】即可。
2、如果想要还原,再次点击【反色】即可。
3、还有就是你可以通过选框工具,选中想要反色的部分,然后右键反色,操作非常的简单。
4、最后记得将反色的图片进行另存为哦,不然直接保存的话原图就被覆盖的哦。 【PhotoShop推荐】同时我们也向你提供了一些经典的PhotoShop版本供你参考下载,想要获得专业的图层效果编辑体验,PS一定是首选的绘图工具。
【下载地址】Win7画图软件 V6.2 绿色独立版“Win7画图软件 V6.2 绿色独立版最新无限制破解版测试可用[安全工具]”系转载自网络,如有侵犯,请联系我们立即删除,另:本文仅代表作者个人观点,与本网站无关。其原创性以及文中陈述文字和内容未经本站证实,对本文以及其中全部或者部分内容、文字的真实性、完整性、及时性七道奇不作任何保证或承诺,请读者仅作参考,并请自行核实相关内容。 |
||||||||||||||||||||||||||||||||||||||||||||||||||||||||||||||||||||||||||||||||||||||||||