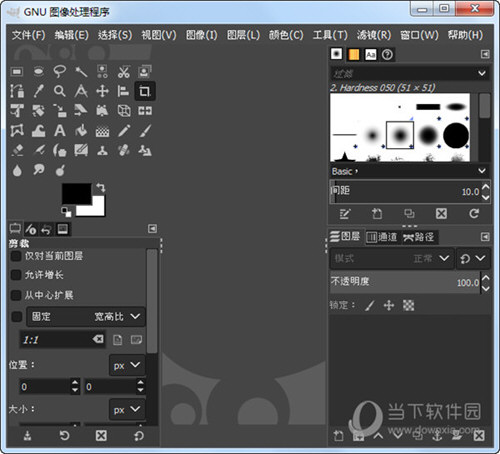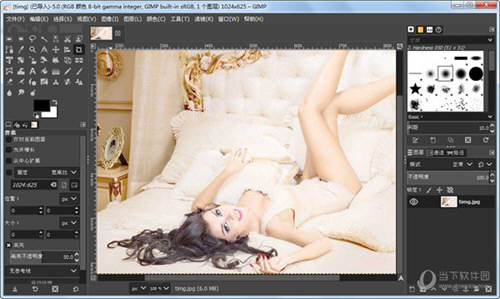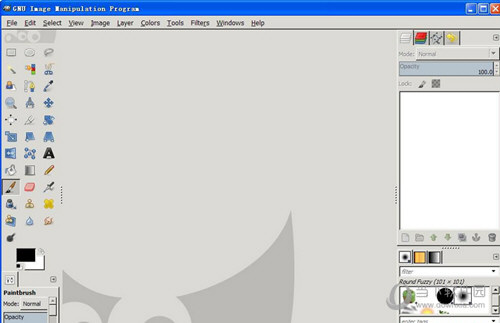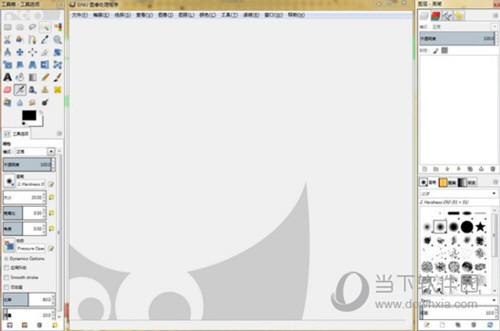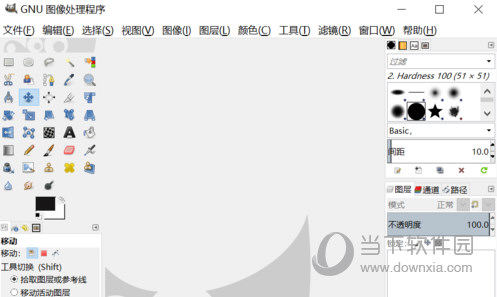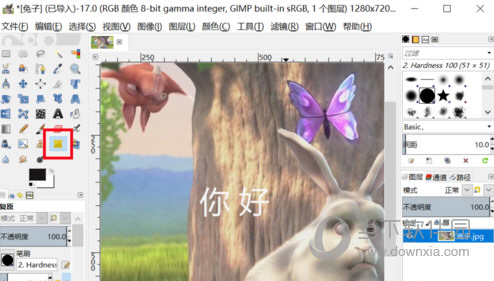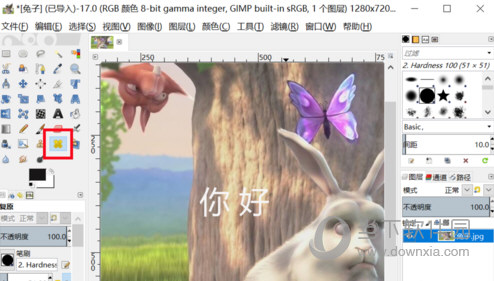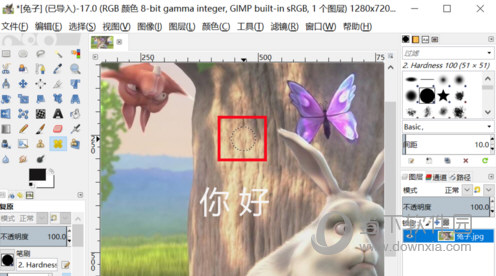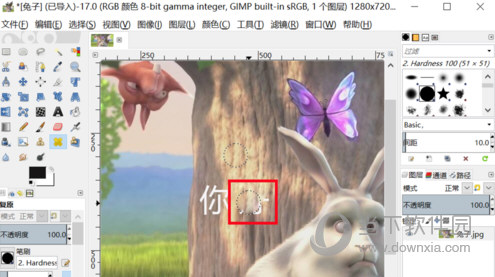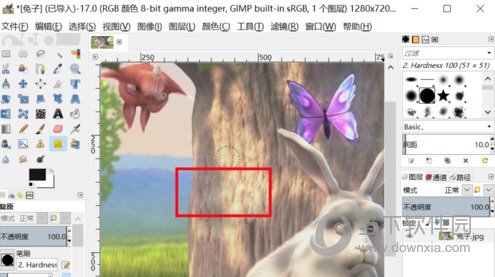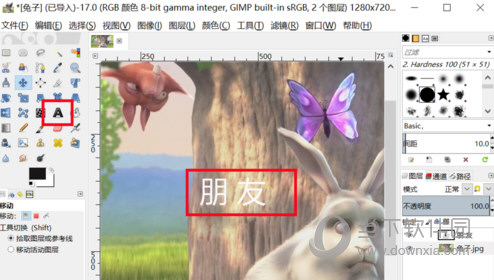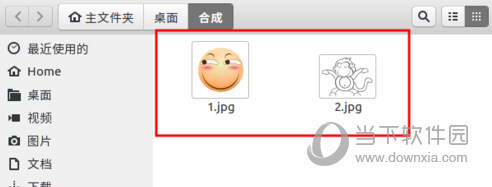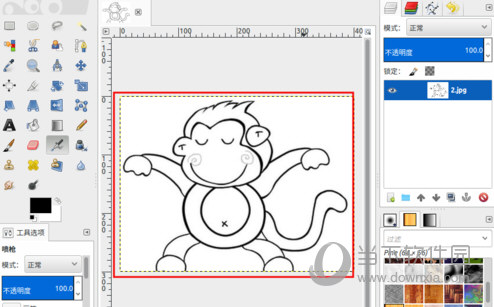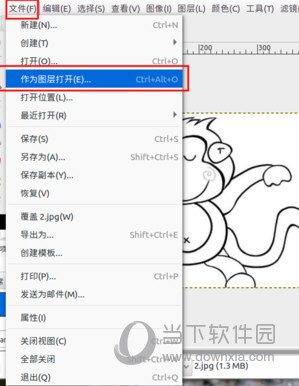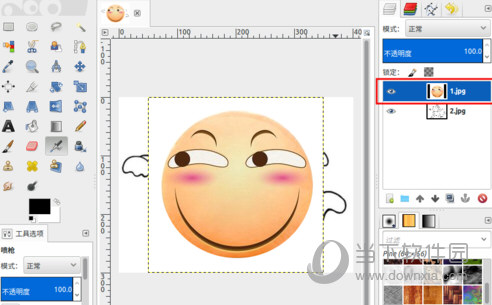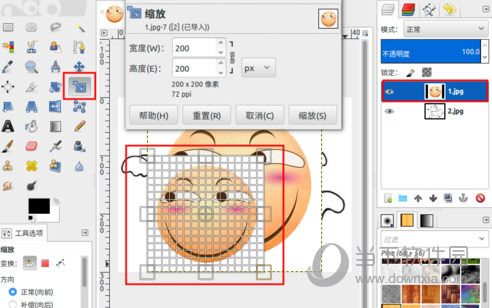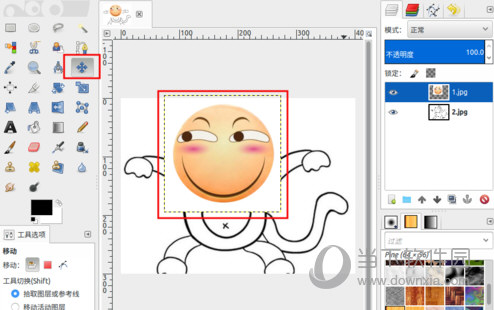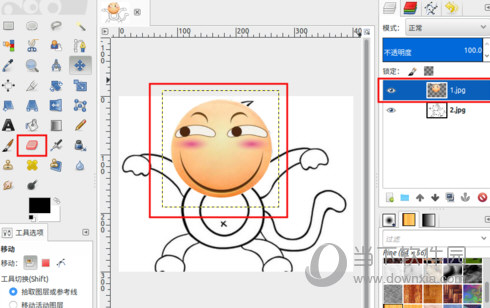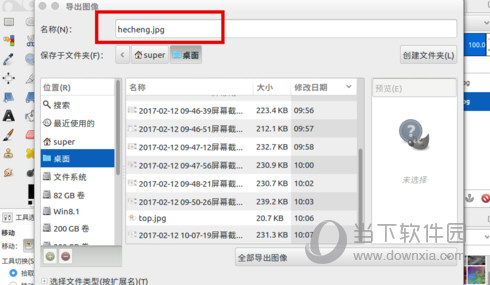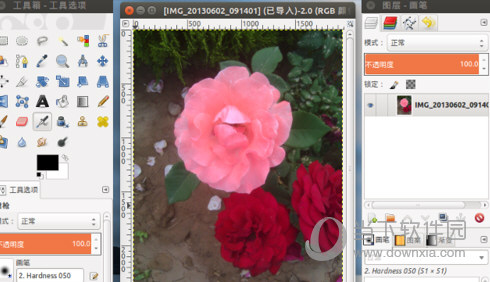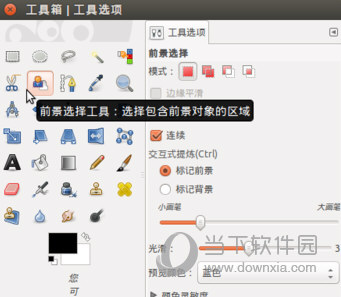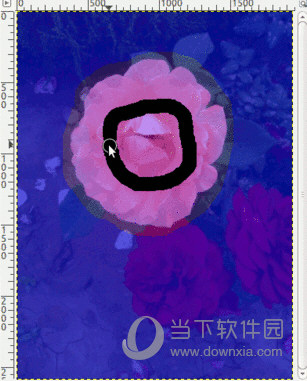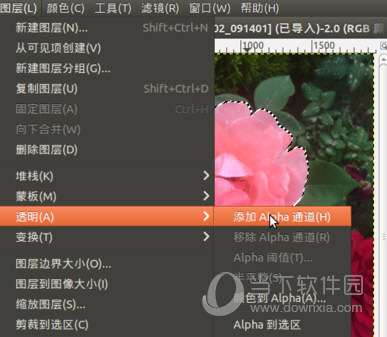|
软件简介:上一页小傻瓜仓库管理软件 V1.0 官方版最新无限制破解版测试可用 下一页AlcorDSMP(安国U盘测试工具) V16.06.15.0 官方版最新无限制破解版测试可用
本软件是由七道奇为您精心收集,来源于网络转载,软件收录的是官方版,软件版权归软件作者所有,本站不对其观点以及内容做任何评价,请读者自行判断,以下是其具体内容: The GIMP是一个免费的、分布式的图片润饰、图象制作和处理软件,内含几乎所有图象处理所需的功能,它的扩展性很强,用户可以通过自己编写的插件来扩充GIMP功能,支持多种图像处理工具、全通道、多级撤销操作恢复旧貌与映像修饰等功能,最新的版本的功能已经非常接近PS,插件也非常全面,有需要的可以下载来使用。
GIMP支持BMP, GIF, JPG, PCX, PNG, PS, TIF, TGA, XPM等格式的图像处理。它接口小巧,内置各种刷子、铅笔、喷雾器、克隆等图像处理工具,可以自定义模块,GIMP的另外一个重要特色是它支持绝大多数photoshop插件。
【功能特点】1、通过工具,可以使用绝大部分的Photoshop插件(可能要动用WINE) 2、有各式各样的工具,包括刷子、铅笔、喷雾器、克隆等工具,并可对刷子、模式等进行定制 3、变化工具包括旋转、缩放、切片和翻转 4、对所有绘图工具都使用次像素取样,因而能产生高品质的反锯齿效果 5、GIMP以GPL协议发布,可以免费的下载并使用。 6、您可以在Linux,BSD,Windows下安装使用GIMP,不过作为Linux源生软件,在linux下您将会获得更好的用户体验。 7、我们提供给插件作者标准的预览构件,它可以极大地减少需要支持预览的代码数量。David Odin 将该构件整合到当前所有的滤镜中,这样 GIMP 的许许多多滤镜就包含可以实时更新的预览,并且这些预览的表现也更加统一。 8、变换操作的实时预览 9、现在当变换工具(切变,缩放,透视和旋转)呈“传统”模式时,它们可以显示操作结果的实时预览。以前只有变换网格时才会显示。 10、遵循GNOME人机界面手册
11、我们做了许多工作简化 GIMP 的界面并使其对新手有更高的可用性。大部分对话框都尽量遵循 GNOME HIG。另外许多对话框中的“高级”选项被拆开或移除,取而代之的是合理的默认值或隐藏在扩展部分中。 12、GIMP 现在使用 GFig插件支持矢量图层的基本功能。GFig插件支持一些矢量图形特性如渐变填充,Bezier 曲线和曲线勾画。它也是在 GIMP 中创建规则或不规则 13、多边形的最简单的方法。在 GIMP 2.2 中您能创建 GFig图层,然后在 GFig 中再编辑这些图层。尽管如此,和专门的矢量图形程序如 Inkscape 相比,这种矢量支持还显得比较简单。 14、还有许多相对小的用户可能发现的特性。下面就是一部分这些特性的简明列表。 15、现在可以使 GIMP 在批处理模式下运行而不需要 X server。 16、包含一个完全没有和 GTK+ 链结的 GIMP二进制文件(gimp-console)。 17、加强了扩展输入设备的界面。 18、可编辑的工具箱:现在您可以选择将在工具箱中显示的工具及其顺序。尤其是如果您愿意就可以添加任何或所有的颜色工具到工具箱中。 19、直方图中可以看到 R,G 和 B 直方图覆盖在亮度直方图上。基于选区内容计算直方图。 20、现在快捷键在所有 GIMP 窗口中共享。
21、选择工具包括矩形、椭圆、自由、模糊、贝兹曲线(Bézier curve)和 22、一次打开图像数不受限制,编辑时可多次取消、重复(只受限于磁盘空间大小) 23、支持图层、通道,完全支持Alpha色频 24、支持的文件格式包括GIF、JPEG、PNG、XPM、TIFF、TGA、MPEG、PSD、PDF、PCX、BMP等,可对这些格式进行转换,支持SVG导入导出 25、可通过外部程序(如Script-Fu)调用GIMP内部命令 26、可通过插件扩展功能,目前已经有100多种插件可供选用 27、将帧作为图层来处理,支持MNG 28、通过GAP包,可对帧进行导航等 29、您可以在 GIMP 和其它支持图像/PNG接入的程序(当前只知道 Abiword)以及支持图像/xml+svg接入的程序(当前只知道 Inkscape)中拖放或粘贴拷贝图像数据。这样您可以从 Inkscape 中拷贝粘贴曲线到 GIMP 中,然后拖动一个选区到 Abiword 中使其插入到您的文档中。 30、图案可以是任何 GtkPixbuf 所支持的格式,包括 png, jpeg, xbm 和其它。 31、GIMP 能从 SVG 文件中加载渐变,从 ACT 和 RIFF 文件中加载色板。 32、拖放支持被扩展。现在您可以拖放文件和 URI 到图像窗口中,它们会作为现有图像的一个新图层被打开。 33、现在您能够在专门的对话框中编辑您的快捷键,同时还可以继续使用鲜为人知的动态快捷键功能。 【怎么修改文字】1、首先我们得打开gimp窗口。
2、把带有文字的图片拖放进去打开,我么嗯发现图片上有个你好文字。
3、现在我们再左边选择 修复工具。
4、接着按住 ctrl 按键,在文字附近,图片显示接近的地方鼠标点击。
5、然后松开ctrl,鼠标按住在文字上涂抹。
6、最后我们发现图片上的文字就不见了。
7、现在我们就可以选择文字工具,在图片是修改自己想要的文字了。
【怎么合成图片】1、选取两张需要合成的人物图片。
2、使用gimp打开其中一张图片,作为底层图片。
3、通过“文件”--“作为图层打开”,打开需要合成的另一张图片。
4、右边会多出一个图层,这个是合成在顶部的图片。
5、左边选择“缩放工具”,对图层进行缩放到合适的大小。
6、左边选择“移动工具”,把缩放后的图层移动适当的位置。
7、左边选择“橡皮擦”,把图层四周多余的白色覆盖部分给擦除。
8、现在只需要,“文件”--“导出为”,填写“名称”,然后“导出”,就得到一张合成后的照片了。
9、如果使用橡皮擦擦除后还是白色的,可以在图层上“右键”--“添加alpha通道”,然后再擦除。
【怎么抠图】1、打开待抠图的图像。假设我们需要从图中把花朵部分抠取出来。可以看到,花朵位于图像的中央,而且它的颜色与图像其他部分反差较大。这种情况适合用前景选择工具抠取。
2、使用前景选择工具。在左侧的工具栏里,点选前景选择工具。从工具选项中可以看到,有连续选项,选定该选项,则只选择连在一起的前景;如果图中有和被选定的前景相同的、但是不连续的范围,则不作选择;否则,即使不连在一起的前景色,都会被选择。
另一个需要注意的选项是光滑,它的数值越小,则前景颜色的选择越精确;它的数值越大,则选择与前景色相近的范围越多。 注:为了截图符合百度经验规范,我把本来在工具停靠栏下方的工具选项对话框,移动到了停靠栏的右侧。
3、大致划定抠图范围。使用前景选择工具,沿需要抠取的范围周围,大致划定一个范围。当所划范围闭合(即最后一个点与刚开始的点重合),范围被固定,范围之外的图像被蒙上了一层半透明的蓝色。
4、标记前景颜色。在大致范围被划定并闭合之后,鼠标变成画笔形状;我们在需要被抠取的花朵中选取一个位置开始,按住鼠标左键、在花朵范围内拖动。
5、确定选区。按回车键,花朵周围出现蚂蚁线,说明选区已经被确定;但是花朵中间的部分因为颜色较深,没有被选中。
6、微调选区。在左侧工具栏上点选一种选择工具,比如椭圆选择工具;在下方工具选项的模式里,选择合并到当前选区选项;到图像窗口中,按住鼠标画一个椭圆,椭圆范围要覆盖在第 5 步骤中没有被选中的前景部分。
7、增加 alpha 通道。图层菜单-->透明-->添加 alpha 通道。目的是为了选区最终确定后,删除选区之外的部分到透明。
8、最终抠取图像。选择菜单-->反转;编辑菜单-->清除。 9、抠取图像成功。文件菜单-->导出为…,另存为 png 格式,这种格式支持透明。接下来,就可以用这幅背景透明的花朵图像,与其他图像合成新的图像了。 【下载地址】The GIMP(图像处理软件) V2.10.12 官方最新版“The GIMP(图像处理软件) V2.10.12 官方最新版最新无限制破解版测试可用[安全工具]”系转载自网络,如有侵犯,请联系我们立即删除,另:本文仅代表作者个人观点,与本网站无关。其原创性以及文中陈述文字和内容未经本站证实,对本文以及其中全部或者部分内容、文字的真实性、完整性、及时性七道奇不作任何保证或承诺,请读者仅作参考,并请自行核实相关内容。 |
|||||||||||||||||||||||