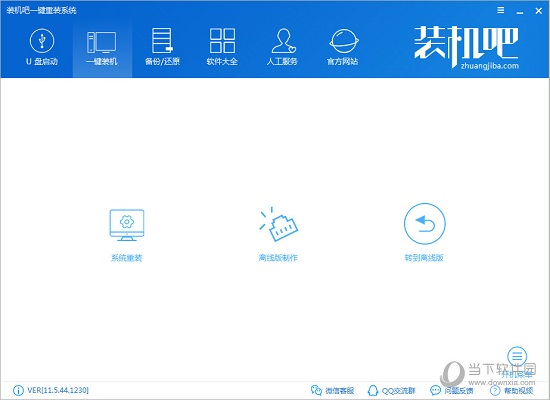|
软件简介:上一页小鹿竞价 V1.2.1018.1741 搜狗版最新无限制破解版测试可用 下一页Microsoft .NET Framework V2.0 SP2 中文免费版最新无限制破解版测试可用
本软件是由七道奇为您精心收集,来源于网络转载,软件收录的是官方版,软件版权归软件作者所有,本站不对其观点以及内容做任何评价,请读者自行判断,以下是其具体内容: 装机吧一键重装系统是一个便捷的系统重装软件,它完全是傻瓜式操作,无需光驱和u盘,只要你有个强力的网速,就可以快速重装系统,让你从此装机无忧。
猜你需要:360一键装机软件包丨装机必备合集包 【功能介绍】一键重装系统软件 电脑可正常情况,只要使用装机吧一键重装系统即可快速重装系统xp/win7/win8/win10。 怎么重装系统 装机吧是小白也会使用的一键重装系统软件,2分钟即可上手,非常简单实用的。 电脑重装系统教程 装机吧有完善的重装系统教程,既有文字重装系统教程,也有视频重装系统教程,可自主选择。 笔记本重装系统 装机吧一键重装系统非常适合笔记本重装系统,像联想戴尔东芝等等电脑品牌是完全支持的。 开不了机重装系统 装机吧支持电脑开不了机也可以重装系统,您只要准备好U盘和一台可以使用的电脑。 电脑开机黑屏蓝屏 当我们的电脑黑屏或蓝屏的时候,最好的方法还是重装系统,这是最快捷的解决方法。 【使用帮助】1、一键重装系统 点击切换到一键装机选项,然后在里面选择点击系统重装 软件会检测系统安装环境,用户可以在这里看到自己电脑的信息 然后点击下一步进入选择系统环节,系统选择完成后用户可以选择是否备份自己的电脑资料 资料备份这步后面就是下载系统镜像 下载完毕后就会自动完成后面的所有重装步骤 2、U盘启动盘制作 点击切换到U盘启动选项,然后在里面选择U盘模式 勾选你需要制作U盘启动的U盘设备,点击个性化可以个性化你的PE系统,点击PE版本可以选择PE版本 然后点击一键制作启动U盘即可制作好U盘启动盘 如果不知道自己的电脑U盘启动快捷键可以点击快捷键按钮查询 3、备份/还原 备份还原包括系统的备份还原和资料文档的备份还原以及自定义镜像还原 系统备份还原:包括增量备份还原与GHOST备份还原,一般我们选择GHOST备份还原系统 资料文档的备份:就是备份或还原用户的资料文档等的工具,重装系统有备无患 自定义镜像还原:选择自己下载的windows系统镜像进行一键安装 【更新内容】1、u盘启动盘与硬盘制作修复:缩短U盘制作时长;拷贝文件升级,修复拷贝时长;修复17年3月与10月win10系统版本U盘制作失败问题; 2、文件备份:备份网卡驱动,系统完成后还原网卡设定信息;备份WIFI账号密码,系统完成安装,还原wifi账号密码; 3、数据备份:去除制作U盘制作时帮助用户备份数据。 【下载地址】装机吧一键重装系统 V12.5.48.1760 官方最新版“装机吧一键重装系统 V12.5.48.1760 官方最新版最新无限制破解版测试可用[安全工具]”系转载自网络,如有侵犯,请联系我们立即删除,另:本文仅代表作者个人观点,与本网站无关。其原创性以及文中陈述文字和内容未经本站证实,对本文以及其中全部或者部分内容、文字的真实性、完整性、及时性七道奇不作任何保证或承诺,请读者仅作参考,并请自行核实相关内容。 |
|||||||||||||||||||||||