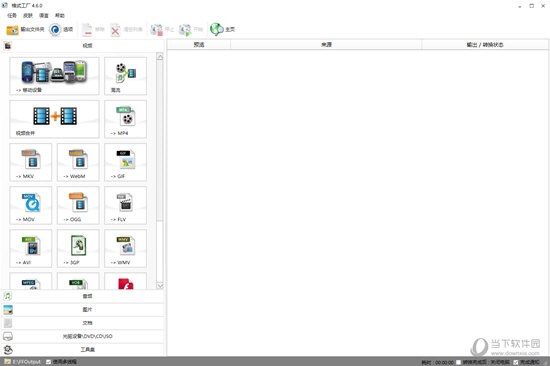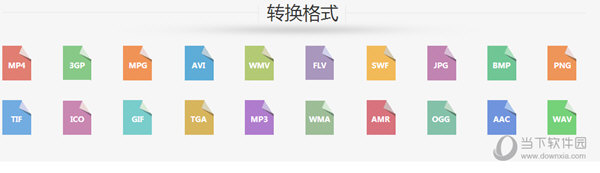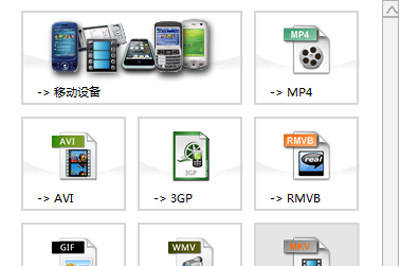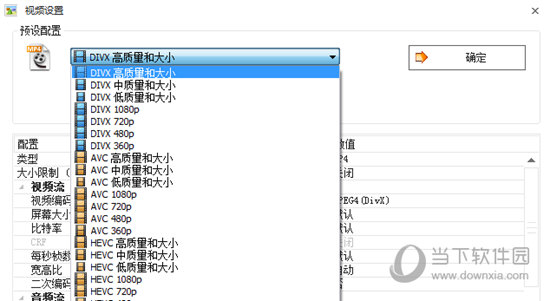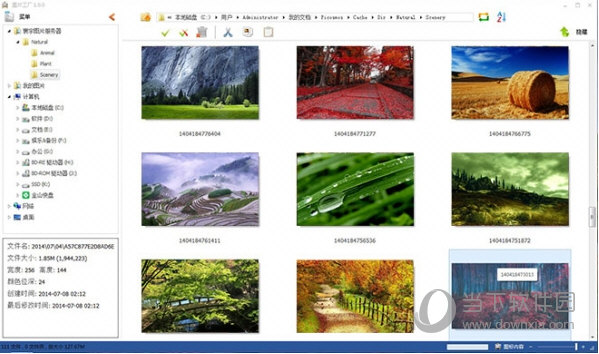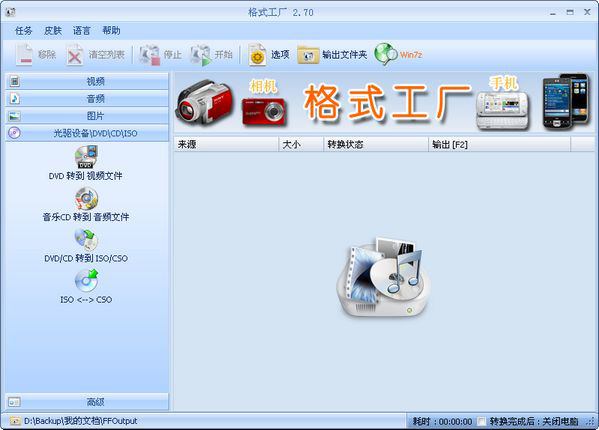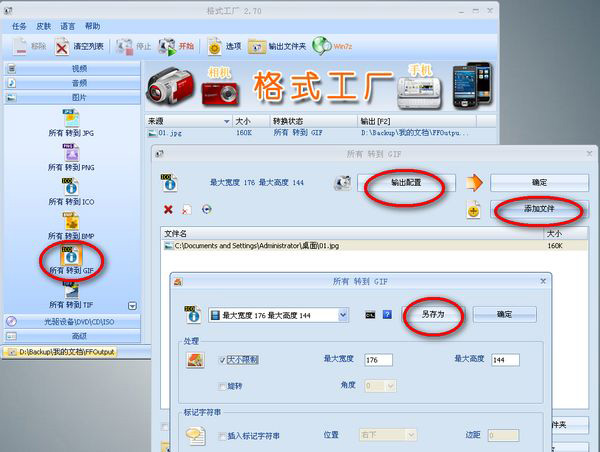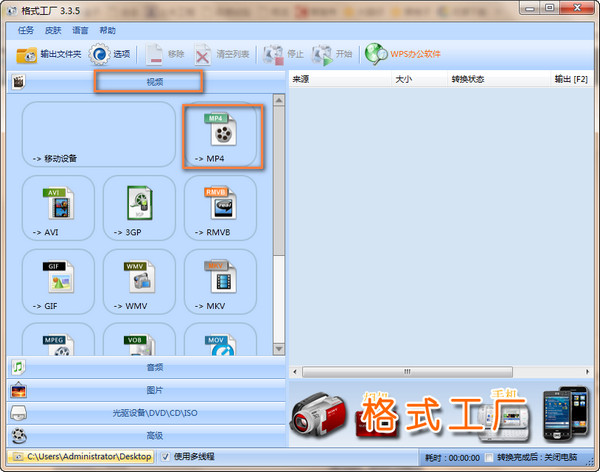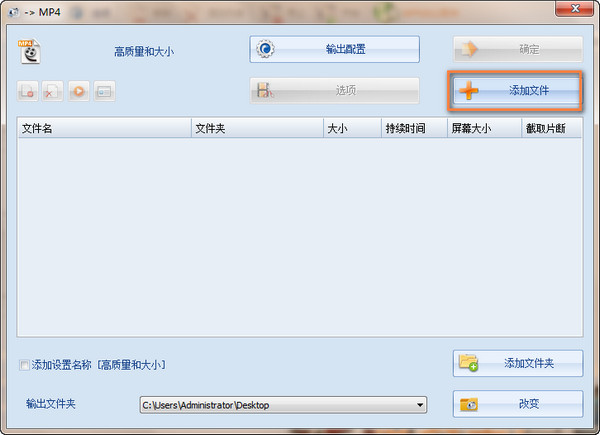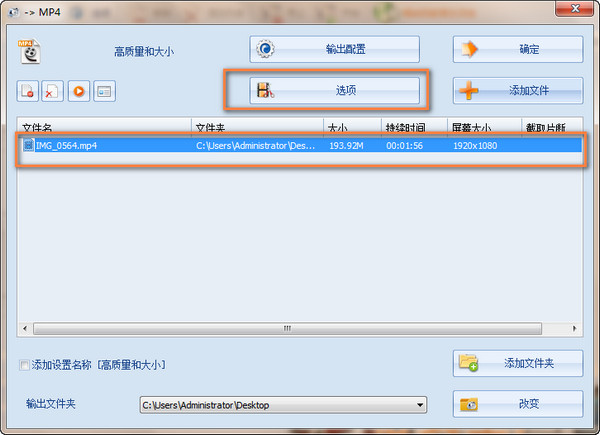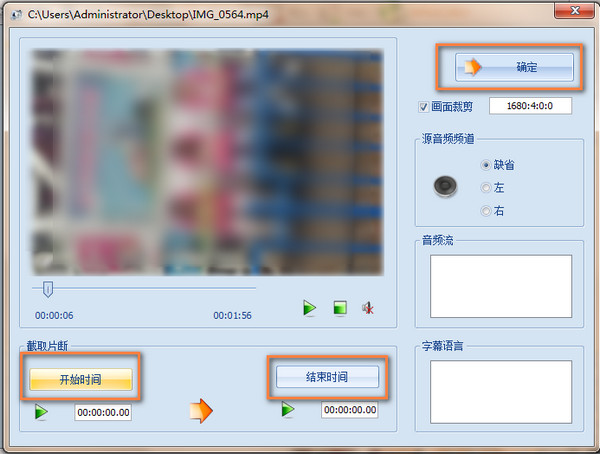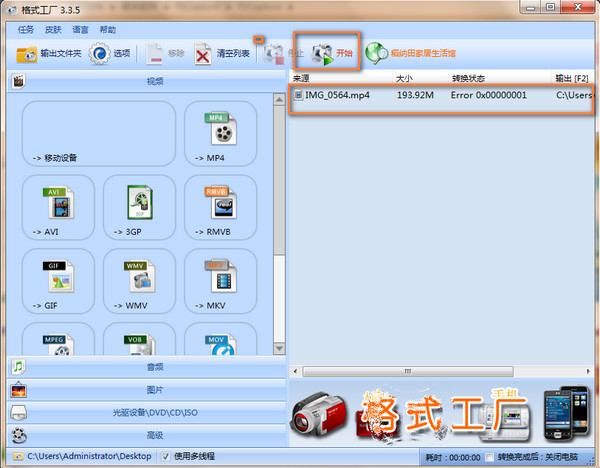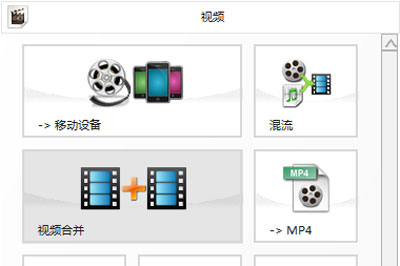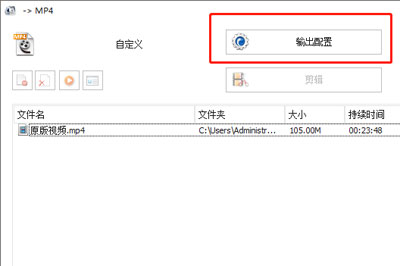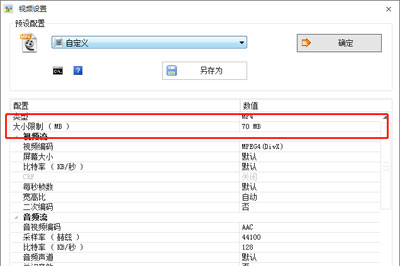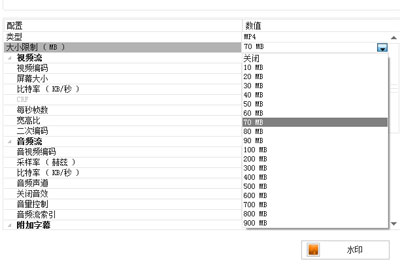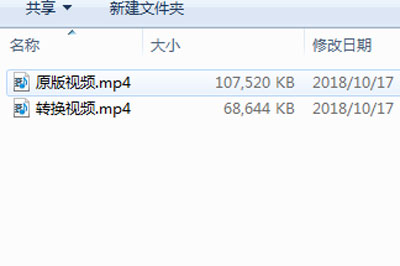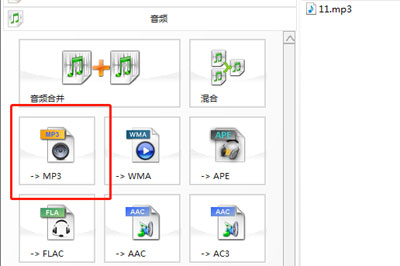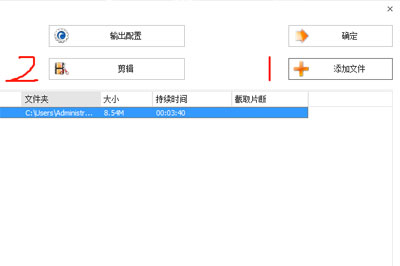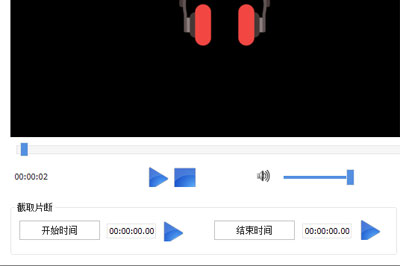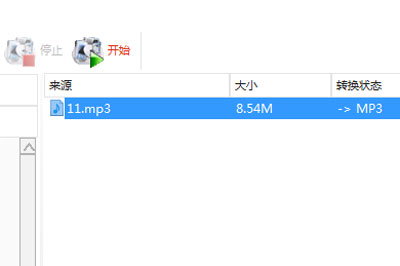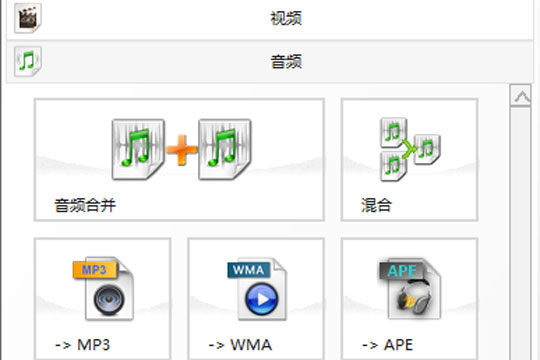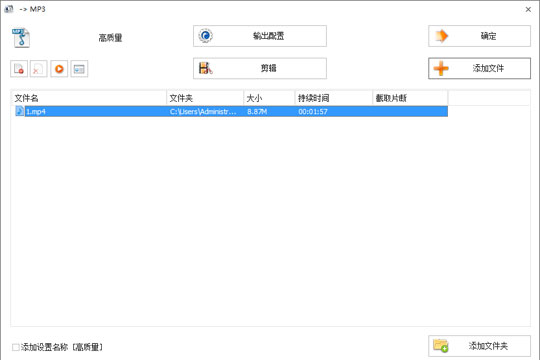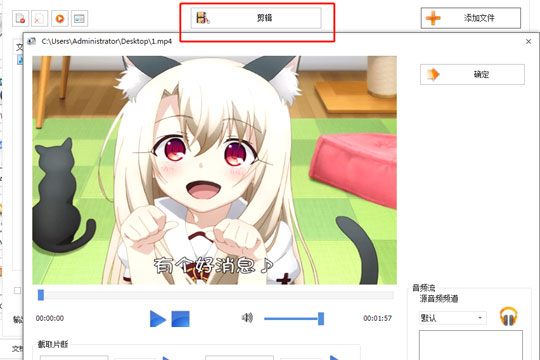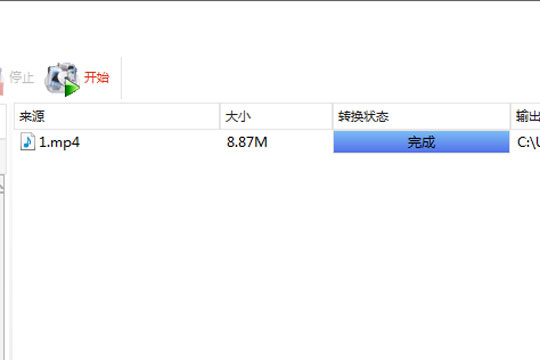|
软件简介:上一页风渠全能进销存 V7.30.7.57 官方版最新无限制破解版测试可用 下一页FontViewOK(字体浏览器) V5.55 绿色中文版最新无限制破解版测试可用
本软件是由七道奇为您精心收集,来源于网络转载,软件收录的是官方版,软件版权归软件作者所有,本站不对其观点以及内容做任何评价,请读者自行判断,以下是其具体内容: 格式工厂是一款万能的多媒体格式转换软件,它支持几乎所有主流媒体格式的相互转换,比如视频转到MP4/3GP/MPG/AVI/WMV/FLV/SWF,音频转到MP3/WMA/MMF/AMR/OGG/M4A/WAV,转换速度之快,质量之高,它操作简单,转换迅速,是媒体工作者必备的格式转换软件,利器在手,转换无忧,下面就来介绍下格式工厂的特色功能。
【功能特色】特色一:支持几乎所有类型多媒体格式
格式工厂可不是随便说说的,它可以将几乎可以将目前市面上常见的音视频格式进行互相转换,AVI转MOV,MP4转RMVB,MP3转WAV,甚至可以将视频转换为音频,简单粗暴的操作体验,让你轻松得到你想要的格式。 PS:有个特殊格式RMVB在这个4.0最新版本中被移出,想要转换这个格式的用户需要旧版的格式工厂,即V3.8,下载地址如下: 点击即可下载==》格式工厂3.8版
特色二:修复损坏视频文件 格式工厂可以轻松的将一些损坏的视频文件转换一下,修复损坏的文件,让转换质量无破损,从而能让视频能够正常的播放,如果你的视频文件在修复或者转换后无法播放,那么就跟着小编一起去看看相关教程吧。 点击查看==》视频损坏修复方法 特色三:多媒体文件减肥 格式工厂可以在转换音视频的过程中按照你所设置的参数来压缩视频,以此来减少这些文件的存储空间,既节省硬盘空间,同时也方便保存和备份。
特色四:可指定格式 该软件支持iPhone/iPod/PSP等多媒体指定格式,我们知道苹果iOS系统以及索尼PSP对视频格式有着严格的要求,所以你随随便便将视频导入到了里面是根本无法播放的,但是格式工厂能够帮你忙哦,将视频转化完成后,你就可以开开心心的打开iPhone播放器欣赏大片了! 推荐阅读:iPhone本地播放器推荐 特色五:支持图片常用功能 格式工厂不仅能够转换和处理视频,图片也可以轻松的处理,图片的压缩,添加水印,批量格式转换等,简直不要太好用。而且格式工厂官方还有专门用来处理图片的软件,觉得格式工厂处理图片不方便,那就试试这个工具咯。 推荐下载:图片工厂
小福利:图片处理过程中比较麻烦的应该是水印了,为了方便大家能够更好的解决水印的相关问题,小编专门整理了一篇关于添加水印的教程供大家参考,赶紧去看看吧! 点击查看==》图片水印怎么添加 特色六:备份简单 格式工厂能够将用户放入光驱的DVD视频抓取,然后轻松备份本地硬盘上,很强大哦。 【相关版本推荐】刚才在上面的介绍,我们给大家推荐了3.8版本的格式工厂,但是实际上,目前在网络流传的版本,还是非常多,比如破解版、绿色版、64位版等等,甚至还有部分用户想要它的手机版本,不过官方并有推出,但是也不要失望,在网络有款软件跟格式工厂功能一样,更关键的是手机版,是不是很棒呢?下面小编就将上述讲到的这些软件推荐给大家,需要就直接点击下载。
【怎么转换视频格式】1、运行格式工厂软件
2、在软件主界面的左边选择视频、音频、图片选项 3、如图所示,选了“图片”选项 4、然后就可以在这里选择需要的转换功能,如图选择的是“所有转到GIF”,就是将文件转换为gif格式
5、添加文件,然后设置输出配置就ok了 6、点击转换就完成了操作 【怎么剪辑视频】1、打开“格式工厂; 2、点击“视频”,选择你要输出的格式,可以转换格式,也可以和原来的视频格式一致;
3、点击“添加文件”,选择好文件;
4、添加需要截取的视频,点击确定,添加后,点击“选项”;
5、视频开始播放,选择开始时间和结束时间,选择好后,点击确定;
6、就可以看到截取视频的时间点,然后再点击确定; 7、在主界面点击“开始”,然后就是等待截取结束,可以在输出文件夹看到刚才截取好的视频。
【怎么压缩视频】1、首先运行格式工厂,在视频栏中选择你想要处理的视频格式
2、这里以MP4视频格式为例子,点击MP4,进入设置页面,点击添加文件,选择要转换的视频,或者直接将视频拖入到窗口中 3、之后点击上方的输出配置,选择自定义,想要压缩视频大小,而不影响视频的质量的前提下,就要从视频的音量大小,屏幕大小这两个参数来进行调整。
将视频的屏幕大小调制比原版视频要低,将音量控制选项中100%调整到50%,更直接的方法就是直接将大小限制(MB)中调制你想要的视频大小。
注意,直接调整大小限制会严重影响转换后视频的质量,可能会出现模糊,视频内容缺少等情况。 4、当然了你也可以直接在软件的预设中选择那些低质量和大小的选项,弄好后点击确定,然后将要转换好的视频自动放到前台,点击上方开始按钮即可转换。 注意:转换的快慢取决于你电脑的处理速度,配置越高的电脑转换越高, 转换好后,可以来看下面的转换效果
可以看到直接从100多MB的视频大小直接降到60MB,效果明显,可见格式工厂的强大之处。当然了,如果你觉得转换后的效果不好,可以重新按照以上的方法再次将原版视频进行压缩,直到转换成自己想要的效果为止哦。 【怎么剪辑音乐】1、打开格式工厂后你首先要在左边的格式栏中选择你想要剪辑的音频格式,比如你要剪辑的音频为MP3格式,那么就选择MP3,下面就用MP3格式为例子。
2、在弹出来的菜单中点击添加文件,将你的MP3文件导入进去,然后点击上方的剪辑。
3、之后就会弹出重要的剪辑框,拖动中间的进度条选择你要截取的开始部分,定为后选择暂停,然后点击开始时间;再次拖动进度条选择要截取音频的结束部分,再次暂停选择结束时间。 当然了,你可以分别在下方用时间精准定为要截取的时间,然后点击开始时间和结束时间即可。注意,调节剪辑框中的音量选项对转换音频本身不会有任何影响
4、调整好剪辑位置后,点击确定,文件栏中的截取片段会显示截取时间,确认后再点击去点击确定,将文件添加到转换任务栏,点击上方【开始】即可转换。转换成功后可以在保存的目录中查看你想要的音频文件。
5、注意,裁剪转换后的音频文件中原有的专辑信息,作者信息会全部丢失或者显示乱码,虽然说音频本身不会受到影响,所以有些音频文件还请再三考虑后再进行裁剪。 【怎么转换mp3】1、首先下载格式工厂 2、然后你会发现里面并没有视频转音频的选项啊,是不是坑啊,其实不是,点击【音频】选项栏,然后选择常见的MP3,如果需要转换成其他音频格式,自行选择,我们拿MP3为例子来说。
3、弹出转换设置窗口,点击【添加文件】,你也可以直接将要装换的视频拖入到里面,支持批量转换。
4、然后你自己根据需求可以提前剪辑视频,直接将视频剪辑到你想要提取音频的位置,这样你转换出来的音频无需二次剪辑。
5、同时你可以在输出配置中设置转换后音频的质量如何,默认为高质量,而且存储容量也相对较高。 6、最后在下方设置文件转换好后的保存位置,默认为源文件的保存目录 7、最后点击确定,主窗口中添加了转换任务,点击【开始】即可转换
注意:视频文件越大,转换的时间也越久,而且转换速度取决于你电脑的配置如何,转换的过程中请耐心等待。 【常见问题】在XP上显示运行错误 请下载VC10,VC8运行库来修复这个问题 点击下载==》微软常用运行库合集《== 使用“所有转到RMVB”时,总是出现“Fail to decode”的提示 格式工厂转RMVB使用的是系统安装的解码器来解码,而格式工厂只自带几种常见的解码器,这时就需要用户自行安装这类文件的解码器,确保Windows Media Player能播放才行,你可以安装个“完美解码包”。 点击下载==》完美解码包《== 【同类软件推荐】如今各类视频软件越来越多,这也导致了视频格式的多样性,如何将视频文件格式进行转换,也成为必须了解的电脑常识之一,除了格式工厂这款视频转换软件之外,在市面上你能找到其他好用的同类软件,甚至部分软件更加好用,下面就给大家推荐几款,毕竟闻道有先后,术业有专攻,说不定就有你需要的哦,赶快来看看下面的表格吧。
【更新说明】加入新功能"PDF合并" 加入新功能"视频下载" 加入新功能"快速剪辑" 加入新功能"分割为" 输出配置中加入淡入淡出特效 修正了竖直录像在画面裁剪时的问题 修正了"Audio Codec Not Supported"的错误 修正了播放器在Win7下不兼容的问题 修正了横向和竖向视频合并中的问题 【下载地址】格式工厂中文版 V4.9.5.0 官方免费版“格式工厂中文版 V4.9.5.0 官方免费版最新无限制破解版测试可用[安全工具]”系转载自网络,如有侵犯,请联系我们立即删除,另:本文仅代表作者个人观点,与本网站无关。其原创性以及文中陈述文字和内容未经本站证实,对本文以及其中全部或者部分内容、文字的真实性、完整性、及时性七道奇不作任何保证或承诺,请读者仅作参考,并请自行核实相关内容。 |
||||||||||||||||||||||||||||||||||||||||||||||||||||||||||||||||||||