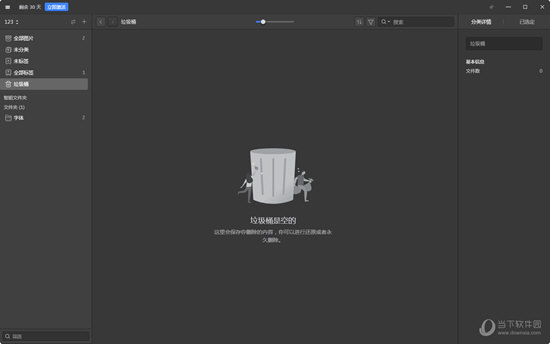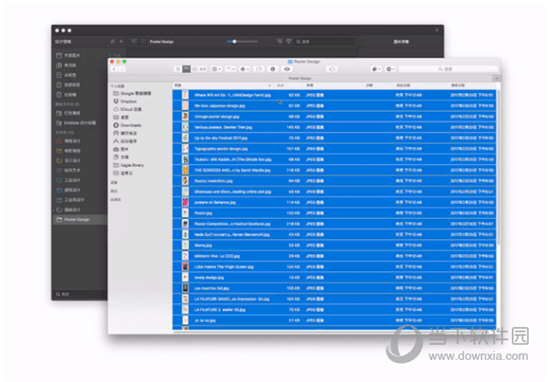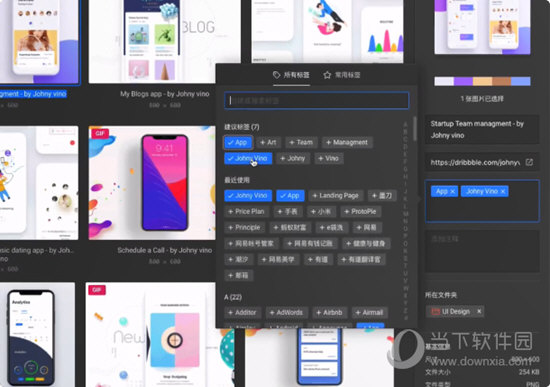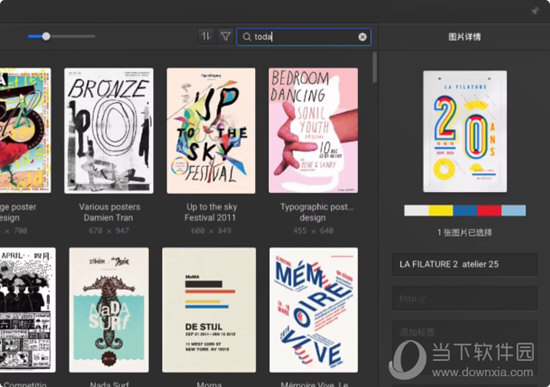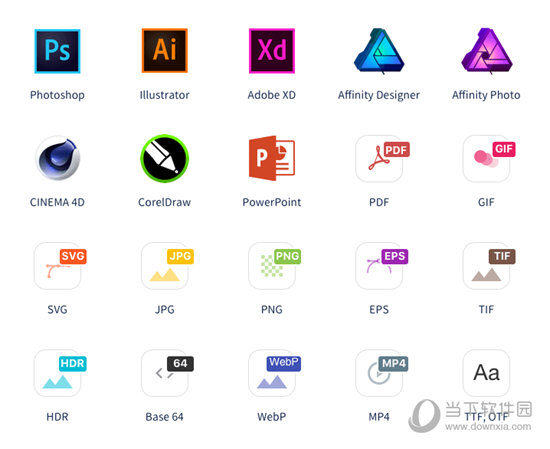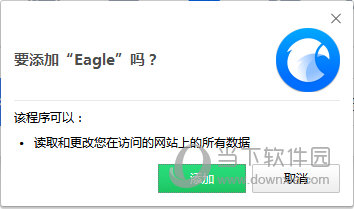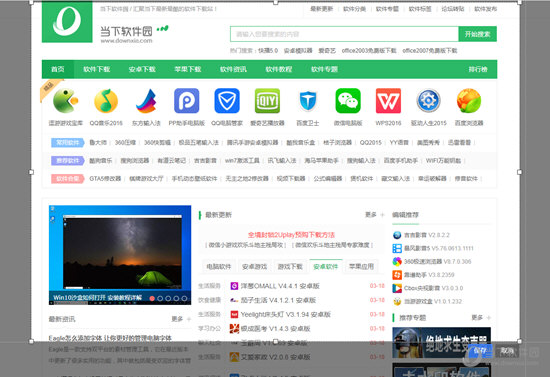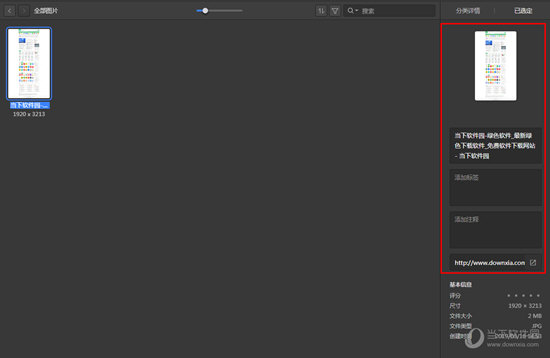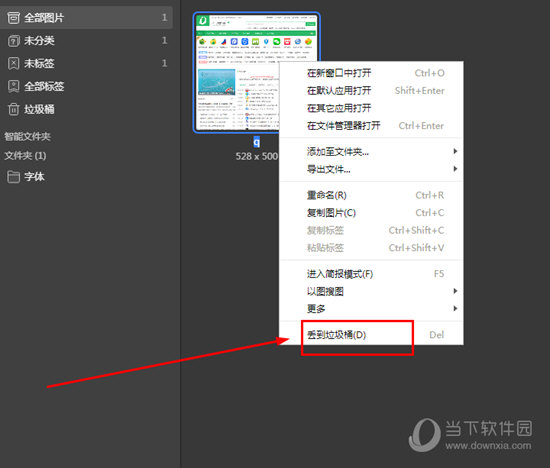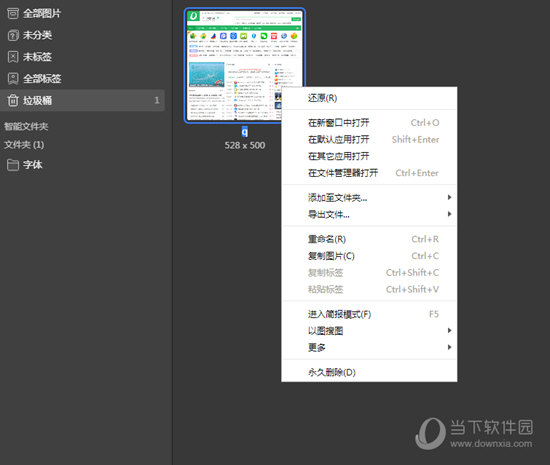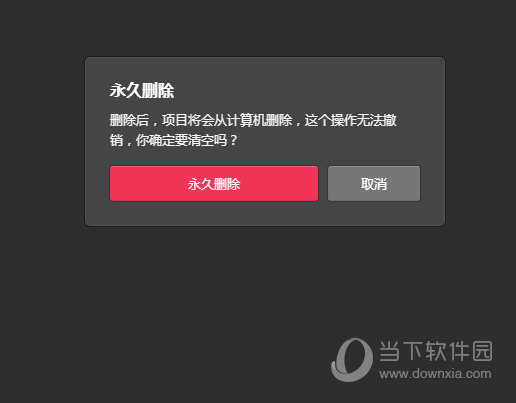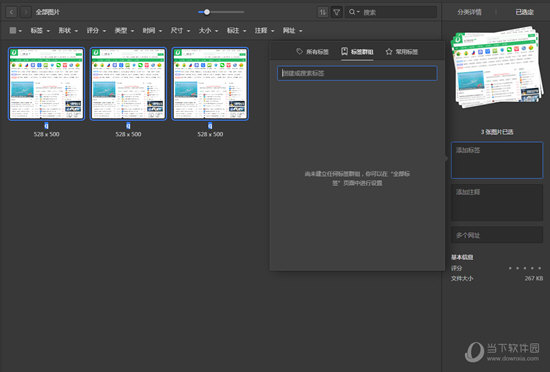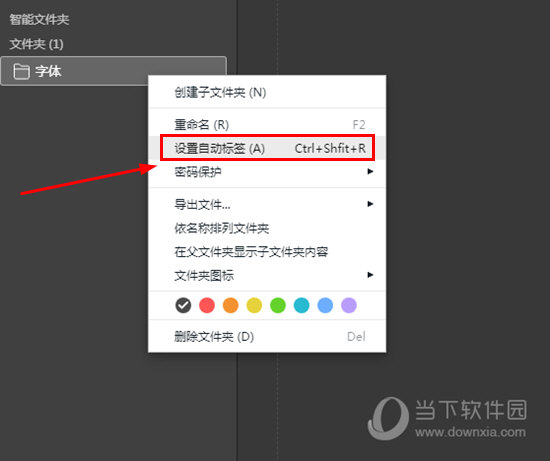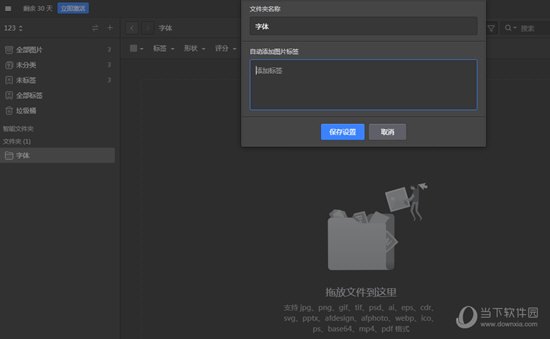|
软件简介:上一页一亩田电脑版 V6.12.13 免费PC版最新无限制破解版测试可用 下一页墨刀MockingBot V0.7.6.0 官方版最新无限制破解版测试可用
本软件是由七道奇为您精心收集,来源于网络转载,软件收录的是官方版,软件版权归软件作者所有,本站不对其观点以及内容做任何评价,请读者自行判断,以下是其具体内容: Eagle图片管理软件是一款实用的图片管理工具,软件按照详细的信息进行分类、收藏、整理、查找,帮助用户更加轻松的管理电脑中的各种图片,提升工作的效率。 软件不仅提供强大的图片收藏功能,更在图片整理与图片查功能上下足功夫,让你完整发挥图片管理最大价值,帮助你成为更好、更优秀的设计师!
看完了Eagle图片管理软件的官方最新版本之后,当然要看看它的另外几个版本了,针对不同的运行环境与适用人群,小编为大家带来下面Eagle软件的多个版本,点击下方的软件名称即可一键下载。
【功能特点】【快速收藏任何图片】 提供各种高效的收藏工具,能够帮助你即时收藏出现在眼前的任何灵感,随手标注灵感。 1、浏览器扩展插件:收藏网页上的图片无须任何繁杂的操作,点击或拖曳图片立即收藏! 2、屏幕截图:随时捕捉眼前的看到的任何灵感,快地进行整理与分类。 3、拖拽添加:支持从其他应用或文件管理器拖拽图片添加。 4、剪贴板粘贴:从其他应用复制图片添加到 Eagle。
【高效整理大量图片】 提供非常完整的整理、智能标签预测功能,让你能够轻松完成图片分类、标签以及批次修改的任务。 1、文件夹分类:创建文件夹进行图片分类,支持多层级分类。 2、图片标签:每张图片都可以添加不同标签,方便图片管理与查找。 3、智能文件夹:依据你提供的筛选条件,自动将符合条件的图片进行分类。 4、想法标注:你可以不破坏图片本身,在图上任意位置进行想法标注。
【立即找到需要的图片】 提供强大的图片搜索工具,除了关键字搜索,Eagle 还提供强大的颜色筛选工具,所有的搜索操作都可以在 1 秒内完成。 1、颜色筛选:所有的图片都能够使用颜色筛选找到。 2、关键字搜索:透过极为便利的搜索功能,随时找到过去收藏的任何灵感。 3、形状、类型筛选:支持形状、尺寸、类型、网址等条件迅速筛选。 4、快速切换:效率至上,即使拥有上百个分类,依然可以秒速切换查看。
【支持各种图片格式】 Eagle 得益于优秀的技术与架构,你可以同时在 Windows 及 macOS 系统上管理大多数的图片格式,目前支持多达 18 种文件格式。
【支持各种同步云】 支持 Google Drive、Dropbox、iCloud、One Drive、Resilio Sync、坚果云、百度同步盘等各种云同步服务,只需将 Eagle 资源库放入同步服务中,就可以在多台设备实现同步! 【怎么截图】1、如果用户想要在截图,则需要安装与Eagle图片管理软件配套使用的插件,点击下方的链接即可一键下载。
传送门==》Eagle插件《== 2、下载并将插件拖动到浏览器后,就可以看到浏览器的右上方出现了Eagle插件的标识,点击之后可以看到其中的“区域截图”和“整页截图”,区域截图跟平常的截图工具使用起来都是差不多的,都是选取自己制定的区域之后进行截图,之后选择“保存”即可,如下图所示:
3、整页截图可以把当前网页上所有的内容都进行截取,用户在点击之后可以在Eagle图片管理软件中找到整夜截取的网页图片,用户还可以在右边看到之前截取的网页信息,这就是Eagle图片管理软件进行截图的两种方法,如下图所示:
【如何删除图片】1、当用户在Eagle图片管理软件中添加和收藏一些图片素材时,当然会需要将一些多余的图片进行删除嘛,可是很多用户发现图片没有可点击的删除按钮,其实Eagle图片管理软件中的删除就是将其移动到“垃圾桶”中,它的“垃圾桶”就如同电脑桌面上的回收站,替用户将一些已删除的文件进行可选择性的永久删除,小编在图片分类中选取了一张图片,鼠标右键点击它,将会出现一排可点击的功能栏目,直接点击其中的“丢到垃圾桶”选项即可,如下图所示:
2、现在只需要在左边一排的栏目中进入到“垃圾桶”即可看到刚刚删除的图片,如果你想要将其彻底删除,则点击“永久删除”选项;如果你想要重新对这张图片进行编辑,则点击其中的“还原”选项即可还原,这里默认选择删除选项,如下图所示:
3、在点击删除之后,将会弹出删除的提示,在删除之后,此图片将会从计算机删除,并且无法进行撤回,选择“永久删除”即可完成图片的删除,如下图所示:
【如何快速标签】1、当用户在导入图片素材的时候,当然希望每个添加的图片都可以添加标签,从而方便用户在接下来的素材使用过程中,能够更加方便、快速的找到自己需要的图片,用户在导入图片时,如果觉得某个图片与众不同,可以自己手动对图片添加已有的标签群组或创建标签;如果你觉得导入的几张照片都是同一个类型的,则可以进行多选之后添加标签,如下图所示:
2、如果你还觉得太麻烦,请不用担心,小编继续教你如何进行快速标签,首先需要创建一个文件夹,创建完成之后右键点击其中的“设置自动标签”选项,如下图所示:
3、用户只需在上方设定图片标签即可,在接下来的使用过程中,所有导入此文件夹的图片都会自动添加图片标签,是不是很方便呢?如下图所示:
【更新内容】修正无法预览文件名包含 # 的pdf文件 修正按标题排序中文不准确的问题 修正标签点击时,没有立即添加到最近使用列表 修正无法使用筛选器筛选 svg 文件问题 修正部分 png 文件无法添加问题 修正快速滚到列表顶端子文件夹不显示问题 修正智能文件夹“排除文件类型”失效问题 修正低于 30 秒视频无法关闭重复播放功能 修正 Inboard 导入功能可能会重复导入两次的问题 修正部分字体文件无法启用的问题 修正多层级文件夹无法正常导出到计算机的问题 修正使用颜色筛选工具随机造成软件崩溃的问题(macOS) 避免用户将资源库创建于其它资源库路径中 【下载地址】Eagle图片管理软件 V1.10.0.24 官方最新版“Eagle图片管理软件 V1.10.0.24 官方最新版最新无限制破解版测试可用[安全工具]”系转载自网络,如有侵犯,请联系我们立即删除,另:本文仅代表作者个人观点,与本网站无关。其原创性以及文中陈述文字和内容未经本站证实,对本文以及其中全部或者部分内容、文字的真实性、完整性、及时性七道奇不作任何保证或承诺,请读者仅作参考,并请自行核实相关内容。 |
|||||||||||||||||||||||||||||||