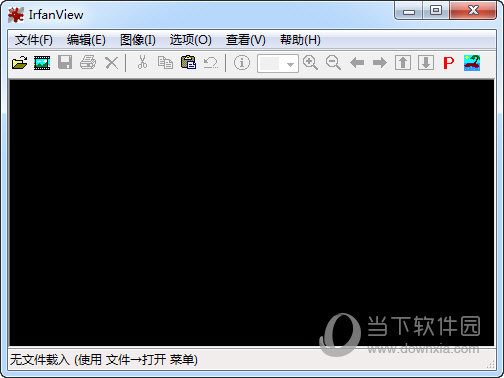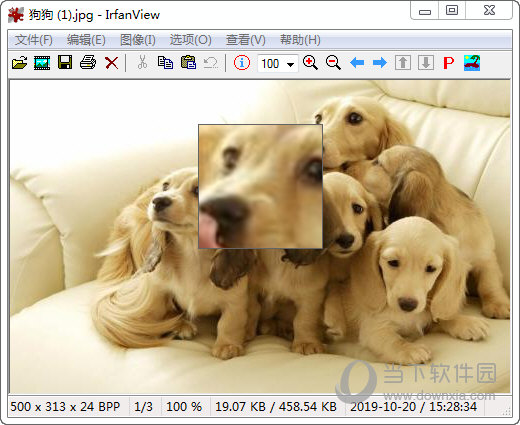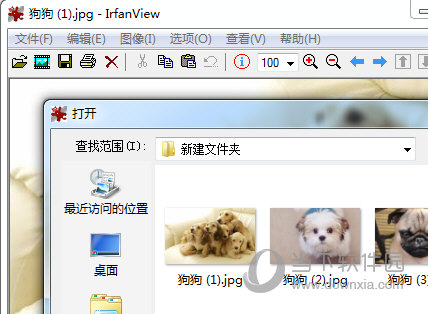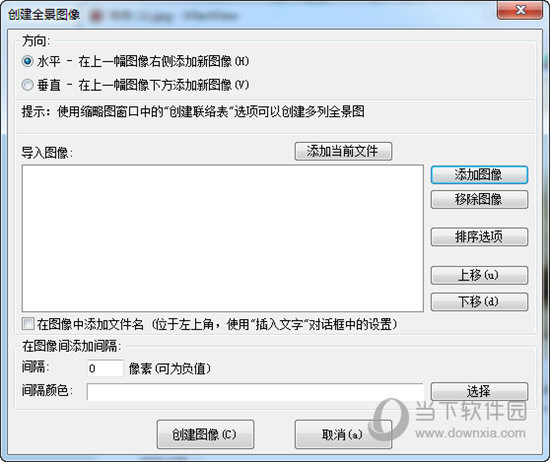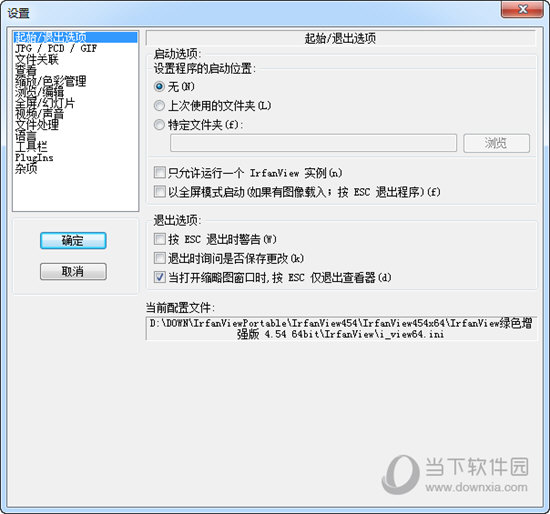|
软件简介:上一页米多客云呼叫中心 V1.1.0.9 官方版 下一页XMind 8 Update 9 V3.7.9 中文破解版
本软件是由七道奇为您精心收集,来源于网络转载,软件收录的是官方版,软件版权归软件作者所有,本站不对其观点以及内容做任何评价,请读者自行判断,以下是其具体内容: IrfanView 是一款快速、免费的多功能工具,它不仅是简单的图像浏览软件,同时也可以支持图片转换,而且能适用于 win9x/nt、win2000 和 winxp 及更高版本的电脑系统。
【功能特色】支持幻灯片功能、色调功能、快速目录浏览、转换编辑 支持扫描、裁剪、支持动态GIF、WAV、MID和RMI文件、且在全屏幕有放大、卷动功能、可预看AVI文件及增加储存自定功能 全桌面图片(适合大型图片)记载、最后幻灯片文件功能、图片存成ICON功能
【使用技巧】捕获程序中的图标 启动IrfanView,点击工具栏上的“打开”按钮,在弹出的“打开”对话框中选择包含有图标资源的exe或dll文件,并勾选“启用预览”复选框,此时在“打开”对话框的下方就可以看到在exe或dll文件当中包含的图标资源。点击“打开”按钮即可在IrfanView中显示该图标文件,需要保存该资源文件时,点击“保存”按钮选择保存的路径即可。
创建全景图像 可将多个图片文件组合在一起,创建出一幅全景图像来,点击“图像→创建全景图像”,打开“创建全景图像”对话框。选择创建的全景图像的方向之后,点击“添加图像”按钮,在“打开”对话框中选择需要加入的图像文件,确定后添加的图像文件会出现在“输出图像”框内,根据需要对图像文件进行移除、排序等操作,之后点击“创建图像”按钮即可完成全景图像创建。
设置IrfanView 依次点击“选项→属性→关联”,在“与IrfanView关联的扩展名”选项中选择需要关联的文件类型,点击“确定”按钮后,选定的文件类型将与IrfanView建立关联,当我们双击这种格式的文件时,将会默认在IrfanView中打开。
将IrfanView添加到右键菜单 点击“选项→属性”,打开“属性”对话框,点击“关联”选项卡,在关联页面中勾选“将IrfanView添加到‘发送到’菜单”和“将‘使用IrfanView浏览’添加到驱动器和文件夹的右键菜单”复选框;同时,在“关联”选项卡中点击“杂项”按钮,打开“用于资源管理器的图标”对话框,在“其他命令”选项中勾选“将‘使用IrfanView打开’添加到任意文件的右键菜单”,完成设置后点击“确定”按钮,你会发现在右键菜单中添加了你所选择的功能选项。 快速定位和清除文件夹列表 点击“文件→最近使用的文件夹”选项即可查看到IrfanView所保存的最近使用过的五个文件夹列表,用户可以利用这一功能快速定位并访问以前打开过的文件。 此外,可能是出于隐私和安全问题的考虑,IrfanView还提供了类似于浏览器中清除历史记录的功能。点击“选项→属性→杂项2”,在“杂项”选项中点击“清除”按钮,即可清除“最近使用的文件夹”选项中的所有文件夹列表项。 显示被隐藏的文件 依次点击“选项→属性→杂项1”,勾选“切换到文件夹时显示隐藏文件”复选框,点击“确定”按钮即可。此时,当我们浏览的文件夹中包含有隐藏文件,并且是IrfanView所支持的文件格式时,那么隐藏的文件将在IrfanView中直接显示。 利用图标区分文件格式 依次点击“选项→属性→关联→杂项”,打开“用于资源管理器的图标”对话框,选择“使用不同的图标”选项,确定后你就会发现不同格式的文件使用了不同的图标样式。 将文件路径显示于标题栏上 依次点击“选项→属性→杂项1”,勾选“在标题栏显示完整的文件路径”复选框,点击“确定”按钮即可使设置生效。此时,当我们通过IrfanView浏览它所支持的文件时,该文件的存放路径就会清楚地显示于IrfanView的标题栏上。 【下载地址】IrfanView(图像浏览软件) V4.54 绿色免费版“IrfanView(图像浏览软件) V4.54 绿色免费版[安全工具]”系转载自网络,如有侵犯,请联系我们立即删除,另:本文仅代表作者个人观点,与本网站无关。其原创性以及文中陈述文字和内容未经本站证实,对本文以及其中全部或者部分内容、文字的真实性、完整性、及时性七道奇不作任何保证或承诺,请读者仅作参考,并请自行核实相关内容。 |
|||||||||||||||||||||||