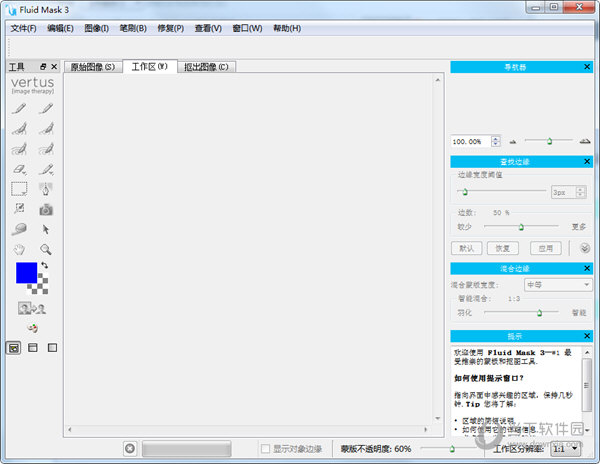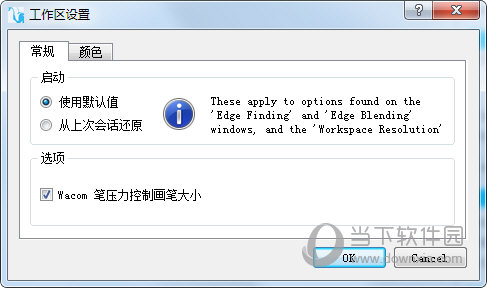|
软件简介:上一页小米云服务助手电脑版 V1.0.14 官方最新版 下一页小鸭天猫助手 V1.0.7307 官方版
本软件是由七道奇为您精心收集,来源于网络转载,软件收录的是官方版,软件版权归软件作者所有,本站不对其观点以及内容做任何评价,请读者自行判断,以下是其具体内容: Vertus Fluid Mask 3.3.18中文汉化版是一款非常好用的PS抠图插件,软件采用了模拟人眼和人脑的方法,来实现高级的、准确而且快速的抠图功能,在处理图像的同时它还能区分软边界和硬边界,能够使边缘和色彩过渡更加平滑。
【功能特点】既可作为插件运行于Photoshop,也可作为独立软件直接运行进行抠图。软件采用了模拟人眼和人脑的方法,来实现高级的、准确而且快速的智能抠图功能。在处理图像的同时它还能区分软边界和硬边界并做相应的处理使最终的边缘和色彩过渡更加平滑,实乃PS抠图的好帮手~ 感觉最好的地方是特别适合对PS抠图技术不很熟悉的朋友,因为它的工作流程不象在PS中是如何用各种手段做出要抠取对象的选区。然后抠取出图 像,Fluid Mask 3的工作流程是如何“画”出要抠取对象的范围,当然这种“画”是大致的画,不需要特别精确的画就可以了。所以相对于PS抠图来说,要简单多了。这是其优点 之一。另外,根据我的试用,Fluid Mask 3抠出的图跟背景融合的特别好,不管背景是什么颜色,它都能很好的融合。而PS中比如通道抠图,抠出的图有时跟背景的融合就不那么好了。当然,这要看各人 处理的技术了。
【使用帮助】【介绍Vertus Fluid Mask】 屏蔽一些图像只需要一个或两个“流体面罩”工具就可以创建一个良好的切口; 其他人可能需要使用几乎整个工具箱。 了解工具集是高效屏蔽和完美切割的关键之一。 【启动Vertus Fluid Mask】 您可以单独使用Fluid Mask,也可以将其用作受支持的应用程序(如Adobe PhotoShop)的插件。 要将Fluid Mask作为独立使用,请启动应用程序,然后加载图像 图像使用图形编辑器或实用程序,或打开Fluid Mask作为支持应用程序的插件,该应用程序将直接读取图像格式。) 要将Fluid Mask用作Photoshop插件,请在PhotoShop中打开图像,然后从“滤镜”菜单中选择“Vertus:Fluid Mask”。 【创建您的第一个剪切】 要制作切口,请在图像上绘制遮罩,以指示要保留哪些部件以及要移除哪个部件。FluidMask使用三种类型的面膜: 保持蒙版:表示要保留的图像部分。 删除蒙版:表示要删除的图像部分。 混合蒙版:指示切口的边界,“流体蒙版”将创建混合过渡。 【显示面具的图像】 要创建蒙版,只需使用“工具选项板”上的画笔工具绘制图像 使用绿色工具保持BrushPaint保留蒙版。 使用红色工具删除BrushPaint删除蒙版。 Blend BrushBlend蒙版通常会自动应用,您也可以使用蓝色工具自己绘制它们。 【ainting面具】 打开图像时,FluidMask会自动对其进行分析,以识别图像中颜色和纹理的不同区域。 注意:您可以在“流体模板”窗口底部的进度条上查看冗长操作的进度,例如图像分析。如果需要,您可以使用image6按钮取消操作) 完成“流体蒙版”图像分析后,找到的“对象”边缘将覆盖在图像上的蓝色轮廓上-不要担心没有任何更改,并且图像仍未受影响。您现在可以使用这些对象作为洪水填充要保留的区域和要删除的区域的指南。 注意:您可以选中或取消选中“流体蒙版”窗口底部的“显示对象边缘”以隐藏或显示对象的边缘。 要创建蒙版,请从“工具选项板”中选择一个画笔并开始绘制(即填充“对象”)。使用绿色,保留工具绘制要保留的图像部分。使用红色,删除工具绘制要删除的图像部分。(蓝色工具会创建一个特殊的蒙版,用于混合切口的边框。) 每种类型的面具都有三种刷子: image7image8image9Exact画笔仅遮掩笔画直接触摸的像素(就像传统的画笔一样)。 image10image11image12本地画笔的工作方式类似于传统画笔和油漆桶工具的组合。包含画笔笔划下任何像素的每个图像对象都将被填充。如果将刷子强度调整到最小值以上,则也会填充颜色和纹理相似的相邻对象。 【画笔描边】 使用本地画笔时,在要屏蔽的段中绘制描边。触摸的任何部分都将充满洪水。 image13image14image15全局画笔的工作方式与局部画笔非常相似,只不过它们会在图像的任何位置填充类似的对象(当强度高于最小值时)。 使用局部或全局画笔时,可以使用窗口顶部的“强度”设置控制相邻对象的泛光填充范围。在最小强度下,只有刷子触及的物体才会被填充。在最大强度下,可以在一个笔划中遮盖大面积的图像。在尝试刷子强度时使用撤消功能(Ctrl-Z)。 有关画笔和其他工具的更多信息,请参阅关于流体遮罩工具。 要保存当前掩码,请从“文件”菜单中选择“保存项目”(Ctrl-Shift-S)。只要尚未更改FluidMask会话之间的基础图像,您就可以加载已保存的项目以恢复蒙版。 注意:如果使用一种类型的蒙版(保留或删除)遮罩图像,当您单击“创建剪切”按钮(Ctrl-U)或选择“自动填充”时,“流体蒙版”将为您遮盖图像的其余部分。从图像菜单(Ctrl-F)。整理起来 完成遮罩后,单击工具选项板上的“创建剪切”按钮(icoCreateCutout)(Ctrl-U)。“流体面罩”窗口将在“剪切”视图中显示切口。 回顾: 制作剪裁的步骤如下: SimpleMask2 请注意,您可以按任何顺序绘制蒙版,但使用此图像时,背景非常简单,因此最简单的方法是首先绘制删除蒙版。 进行剪切后,放大并平移图像以检查边缘。它通常有助于调整背景颜色,以确保混合边缘看起来很好,以防止切出的预期背景。例如,如果您知道您的裁剪将放置在深色背景上,请在“流体遮罩”中选择深色背景颜色。任何破坏切割边缘的明亮像素都将变得明显。 单击“工作区”选项卡(或按键盘上的“2”)返回到遮罩视图。您可以随时编辑蒙版,然后再次单击“创建剪切”以查看更改的结果。 如果对“剪切”视图中显示的剪切感到满意,请执行以下操作之一: 如果您使用FluidMask作为插件,请从“文件”菜单中选择“保存并应用”(Ctrl-S)。启动FluidMask时,您的切口将替换活动层的内容。 如果您自己使用FluidMask,请从“文件”菜单中选择“保存”(Ctrl-S)或“另存为”。 如果您决定不完成剪切,请从“文件”菜单中选择“退出”(Ctrl-Q)。流体遮罩将关闭,不会对图像进行任何更改。 要在不退出“流体遮罩”的情况下重新开始,可以从“文件”菜单中选择“还原”。 使用Fluid Mask 请注意,如果您刚刚开始使用FluidMask,我们建议您从本手册的“入门”部分开始,该部分介绍了遮罩和剪切图像的基本概念。 FluidMask以两种主要方式简化了剪切图像的任务: 快速遮罩工具——结合图像分析,流体遮罩工具可以快速遮盖复杂的切口。 智能混合——流体遮罩使用图像对象之间边缘的特征来计算它们之间的最佳混合。锋利的边缘保持锋利。透明和模糊的边缘在其宽度上呈羽毛状,并且背景颜色被移除(在使用图像编辑应用程序手动切割时不易复制的东西)。 cutoutexampledude 典型的工作流程 在FluidMask中进行切割通常包括以下步骤: 寻找物体 【应用面具】 整理并做出最终裁员 【保存切口】 当您习惯使用FluidMask时,您无疑会开发出自己喜欢的制作图像切割的方法。以下部分将讨论如何有效使用FluidMask。 注意:让FluidMask完成更多工作的一种方法是使用自动填充功能。要使用自动填充,您可以屏蔽部分图像,然后使用“保留”或“删除”蒙版使“流体蒙版”填充其余部分。您可以从“图像”菜单中选择“自动填充图像”(Ctrl-F)命令。注意,当您单击带有部分蒙版图像的剪切按钮时,“流体蒙版”将自动执行自动填充。 【对象】 首次打开图像时,“流体蒙版”会在其中找到颜色和纹理相似的区域,并将其标记为图像对象。选中“显示对象边”时,这些对象的边缘在图像上显示为蓝色轮廓。 【ObjectEdges】 对象边缘既可以作为掩蔽填充操作的指导,也可以作为流体掩模混合计算的基础。具有良好的边缘可以改善最终切割的质量并且加速创建掩模的过程。在开始屏蔽之前,最好检查您想要剪切的图像部分周围的边框是否已正确勾画。 您可能需要调整EdgeFinding选项以处理以下问题: 如果切出边框的许多段丢失或不准确,请调整“边缘阈值”和“对象数”设置。 如果发现很多小物体难以掩盖它们,则可以减少“对象数”设置。 如果图像具有类似格子的结构,例如带有打开面板的栅栏或对着天空的树枝,请将“对象数”滑块移动到100%。这有效地使图像中的每个像素成为单独的对象。在此模式下应用蒙版时,调整全局和局部笔刷的“强度”设置尤其有用。 如果图像沿预期的剪切边框具有低对比度边缘,请单击“高级”按钮(图像16)以显示“边缘对比度”选项。将边缘对比度设置为低。或者,如果图像中的重要边缘是高对比度,请选择“高”设置以减少不必要的图像对象的数量。 如果图像包含高度纹理化的区域(例如草坪),则可以根据切割这样的区域的方式更改“滤出纹理”选项。如果要将区域视为单个对象,请选择“粗糙”设置。FluidMask将各个物体组合成几个大物体。如果要剪切区域的各个部分,请选择精细设置。FluidMask将保留纹理区域内的各个元素。 如果上述补救措施均无法解决问题,则可以使用“强制边缘”工具手动绘制线条。使用强制边缘的一个缺点是不能使用智能混合。 注意:如果对象或边缘的问题仅影响图像的一部分,则可以使用修补工具将不同的“边缘查找”选项应用于图像的一部分。这比尝试找到设置更容易,这些设置可以在图像的各个部分之间实现最佳折衷,这些部分可能具有截然不同的特征。 【整理并制作剪切】 当您对所绘画的面具感到满意时,您可以创建并查看剪裁。要执行此操作,请单击工具选项板上的icoCreateCutoutCreateCut-out按钮或使用快捷键Ctrl-U。“流体蒙版”将渲染剪切并在“剪切”视图中显示它。 如果您发现需要整理的边缘,您可能会发现使用预览剪切工具和键盘快捷键很有帮助: 1、记下问题区域。 2、切换回工作区视图(按“2”键)。 3、使用预览剪切工具('T'),在问题区域周围拖动选框。 4、将鼠标光标悬停在需要触摸的像素上。 5、不移动鼠标,使用快捷键选择要使用的屏蔽工具。例如,要选择ExactBlend画笔,请按“C”。 切口的预览消失了,你可以看到面具。由于您没有移动鼠标从工具选项板中选择工具,因此您无需再次找到需要再次触摸的像素。 6、触摸问题区域。 7、重复此预览区域的过程,然后切换到遮罩工具,直到剪切边缘完全整理。 通过从图像编辑窗口顶部随时选择适当的选项卡或使用快捷键“1”,“2”或“3”,您可以在图像的剪切视图,工作区视图和源视图之间跳转。 【保存剪切】 如果对“剪切”视图中显示的剪切感到满意,请执行以下操作之一: 如果使用FluidMask作为插件,请从“文件”菜单中选择“保存并应用”(Ctrl-S)。启动FluidMask时,您的切口将替换活动层的内容。 如果您将FluidMask用作独立应用程序,请从“文件”菜单中选择“保存”(Ctrl-S)或“另存为”。 注意:您必须通过单击icoCreateCutout,按Ctrl-U或从“图像”菜单中选择“创建剪切”命令来创建剪切,然后才能在原始应用程序或文件中保存并应用剪切。 如果您决定不完成剪切,请从“文件”菜单中选择“退出”(Ctrl-Q)。流体遮罩将关闭,不会对图像进行任何更改。通过从“文件”菜单中选择“还原”,也可以在不退出“流体蒙版”的情况下重新开始。 【下载地址】Vertus Fluid Mask V3.3.18 绿色免费版“Vertus Fluid Mask V3.3.18 绿色免费版[安全工具]”系转载自网络,如有侵犯,请联系我们立即删除,另:本文仅代表作者个人观点,与本网站无关。其原创性以及文中陈述文字和内容未经本站证实,对本文以及其中全部或者部分内容、文字的真实性、完整性、及时性七道奇不作任何保证或承诺,请读者仅作参考,并请自行核实相关内容。 |
|||||||||||||||||||||||