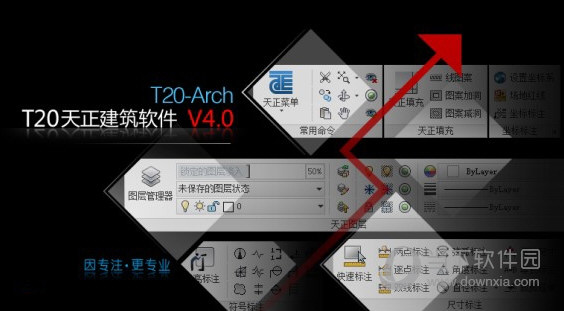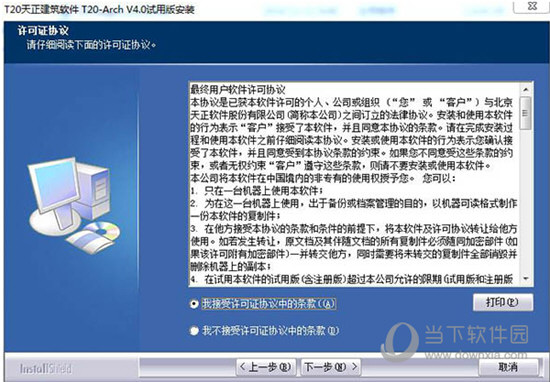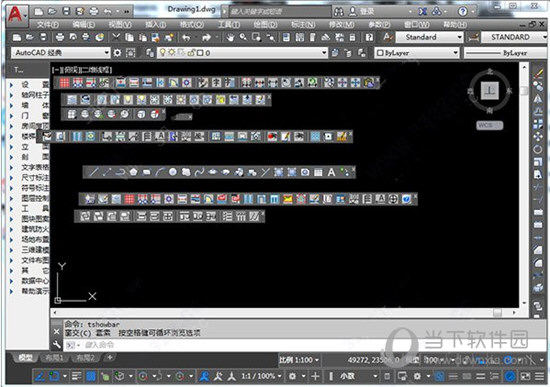|
软件简介:上一页彻底删除WIN10全家桶工具 V1.0 绿色免费版 下一页手柄伴侣 V1.0 绿色免费版
本软件是由七道奇为您精心收集,来源于网络转载,软件收录的是官方版,软件版权归软件作者所有,本站不对其观点以及内容做任何评价,请读者自行判断,以下是其具体内容: T20天正建筑V4.0完美破解版是一款非常专业的建筑工程设计软件。通过安装该插件,就能得到填充面积统计、绘制圆洞、红线退让、车位编号、树名标注、树木统计、生坐标表等多种功能,可以直接在选项板上选择命令,不需要查找,节省大量时间,提高效率,需要的用户可下载体验。
【功能特点】1、为得心应手的操作AutoCAD的常用作图命令 可在ACAD.MNU菜单中,增加用户菜单项。同时“小小工具箱”也增加进去,以便于构件计算和非标准构、配件的作图。与此同时,在[工具条]中,也可设置具有个性的工具条, 将常用的画直线、多段线、圆弧、距离测量、三维面、拉伸面、旋转面、长方体、 并集、差集、交集、俯视图、西南等轴测视图、材质、着色、渲染、文字样式、单行文字, 以及目标的捕捉和不捕捉等快捷键,编入[邓氏工具条]置于屏幕上端,使用非常方便。 2、频繁使用鼠标右键以加快作图速度 鼠标右键是作图的好帮手。鼠标右键常 设置为回车和重复执行命令。鼠标右键成为激发智能化菜单的快捷键,如果要保持AutoCAD的设置,那么在“天正设置”中的[快捷菜单]项下钩选[Ctrl+右键],这样 就两全其美了。具体的操作是:当执行某命令时,按鼠标右键就是确认操作或回车响应。当需 要重复刚才的操作命令,击右键就可如愿以偿。当鼠标指着软件按钮而击右键时,可看到天正建筑2017的所有子菜单,这时移动鼠标至某子菜单又可智能的显示该项所属的孙菜单。当 鼠标激发某图块后按Ctrl键的同时击鼠标右键,就可弹出[通用编辑]菜单。当操作鼠标激发某 图素,并使某控制夹点变为红色时,击鼠标右键又可调出R2000的通用作图和修改命令。总之鼠标右键大有作为,应很快熟悉。 3、熟练掌握平面图的绘制方法 这款软件是基于三维建筑设计的,要绘制完整的建筑图,必先绘制平面图,只要绘制出平面图,就很容易构造立面图、剖面图和立体图。平面图的制作,在一般情况下,按软件的屏幕菜单的有关功能操作,就可完成一层建筑而具有三 维特性的平、立面和立体图形,并以.dwg的图形文件存盘,对于标准层或不同层高和不同平面的楼层,可在底层建筑或 当前层建筑平面上修改,使X和Y坐标保持一致,然后对修改后形成的图形文件以另名存盘方式 保存,以便于在“楼层表”中组合为多层建筑。 4、掌握多层建筑三维图的组合技巧 要将不同层高的建筑平面组合为多层建筑,要经过几道手续。首先,将已经绘制的底层建筑图另存盘,接着绘制标准层建筑图也更名存盘,再绘制 顶层建筑图,如果顶层有女儿墙,可用[墙体/三维操作/改高度]功能,将外墙升高1000m。当顶层有挑出的檐口和坡屋顶时,应执行[房间屋顶]→[搜屋顶线]→[标准坡顶]或其它的 屋顶功能,以生成檐口和坡屋顶。其次,对于平屋顶的建筑,应绘制屋面板,用PLINE线 沿外墙内边画一封闭线,再击[造型工具] →[平板]功能,生成平板实体后,用[位移]命令,把平板移动到顶层建筑的标高处。第三,进行三维组合。击[设置观察]→[楼层表]功能 ,按表中要求输入层号和各层的文件名及层高;再击[三维组合]弹出“楼层组合表”, 如果不需显示内墙,可在“排除内墙”的框内打钩,当按[确定]按钮和按提示命名后, 稍等片刻即生成多层建筑的三维图。图4就是按此步骤完成的三维效果图。经过组合的多层建筑三维图,可轻易的作出各个立面 (含背立面和侧立面)的施工图和剖面图。在形成的立面图上,原来的三维门窗看不见了, 只见到门窗洞口,这时应执行[立面]→[立面门窗]功能,在弹出的《天正图库管理系统》 菜单上,选择您需要的门窗,然后选择该菜单上的[替换]按钮,并确认您要替换的门窗, 就可显示立面图上的门窗了。 5、[单视图]模式建立的图形,如何进入[四视图]操作? 当启动AutoCAD以acad.dwt样板作的三维单视图时,要进入三维视图操作,需在AutoCAD下拉式菜单上击[视区]→[模型视图]→[三维四视图]按钮,当前的图形就会在 四个视窗中同时出现,如果打开的是立体图,那么这四个窗口都是立体图。 要使各视窗显示不同的视图,可将鼠标移到左上窗口后,击[视区]→[3D视点]→ [前视图]按钮,使它显示正面图;又将鼠标移到右上窗口后,击[视区]→[3D视点] →[右视图]按钮,这个窗口就可显示右侧立面图;再将鼠标移到左下窗口后,击[视区] →[3D视点]→[底视图]按钮,这个窗口就显示底层平面图。当以[完全二维]的显示模式存盘退出,再启动机子进入 天正建筑5.0的[三维四视图]操作,其显示的是二维图形,必须操作[设置观察]→[显示模 式]→[自动确定]的按钮,才能显示三维状态图。当鼠标置于[三维四视图]中的某一个视图,按下[视区] →[模型视图]→[三维单视图]时,那个视图即充满整个屏幕,就可对那个视图进行操作, 而其它的视图会随着变更,只是在屏幕上不显示而已。 6、如何使用[造型工具]绘制建筑物内外设施配件? 利用[造型工具]绘制平板、竖板、栏杆和路径 曲面等室内、外设施和构配件,是很轻松的。它们的操作方法相似:一般是先画 出单线、或多段线、或弧、圆等二维图素作为路径;接着,选择单个标准配件或 自画断面图例,然后执行[造型工具]的某个功能,按提示选择路径和断面即可。 (1) [平板]按钮:可作为绘地面和屋面板的工具, 先绕外墙外边或外墙内边以Pline画一封闭线或圆,然后执行击[造型工具] →[平板]按钮,就可生成平板,只是标高默认为“0”。您可用鼠标左键激发那个 图块后又按鼠标右键,在弹出的智能菜单上击[对象编辑]按钮,就在AutoCAD的命 令窗口中出现可供修改的参数提示(如A/D/P/M/E/H/T/L),打A可在板中加洞, 打D可减洞;打P或M可加、减边界; 打H可修改板厚,打T可修改标高。 (2) [竖板]按钮:可作为室内外墙板或不规则竖 板的工具,击[造型工具] →[竖板]按钮,按提示确认起点,输入终点、起点标高(默认为0)、终点标高 (默认为0)、起点高度(默认为1000)、终点高度(默认为1000)、板厚(默认为200),就可按需要输入的数据,生成竖板。 (3) [路径曲面]按钮:要在平面上绘制道路、 花园、管道等室外设施,可先画一封闭的多段线、圆或椭圆图形,接着再画出它 们的断面图,然后执行[造型工具/路径曲面]功能,先后选择多段线、圆或椭圆 图形,再绑定断面图,就可绘出室外管道和弯曲的道路实体。如图6所示。 (4) [栏杆]按钮:可用在“沿着曲线布置单元图形”的任何应用中。即:可绘栏杆、 围墙、扶手、坡屋顶等图形,这超出了栏杆本身的涵义。图6的屋面栏杆,是在 建筑物屋顶上,绕外墙画一多段线,然后执行[栏杆]按钮,绑定自存的阳台栏 杆的二维图块,而生成的屋顶栏杆,如图6的屋面栏杆所示。不过,由于[栏杆库] 的标准图少,而二维栏杆图块经导用于屋面后,使屏幕的显示和操作速度变得很慢。 解决办法:一是将导入的围墙等设施予以屏蔽(即执行“局部隐藏”功能),当出 图时再执行[恢复可见]按钮以恢复它的全貌二是,将该三维图以[另存旧版]方法另存图,再进 入《天正装修→R14》,去绘制这些设施或配件图,这样既不会速度变慢,又可调用自存图块资源,并随意调换、修改图块。
【激活教程】1、打开解压出的文件夹【T20天正建筑V4.0软件安装包】 2、下载T20天正建筑V4.0软件安装包至安装电脑,右击解压文件; 3、鼠标右键点击T20天正建筑V4.0软件安装程序,选择以管理员的身份运行,并记住软件补丁的位置 4、首先勾选我接受,然后点击【下一步】 5、选择【浏览】,选择软件安装位置 6、选择好软件安装位置后,点击【下一步】,记住软件安装位置 7、继续点击【下一步】 8、等待软件安装完成 9、点击【完成】 10、打开第三步提到的软件补丁,并打开T20天正建筑V4.0软件补丁 11、复制文件夹中的全部文件 12、找到打开第六步选择的软件安装位置,将上步复制的过期补丁全部粘贴至此文件夹 13、选择替换目标中的文件 14、返回桌面打开T20天正建筑V4.0图标 15、选择相应版本的AutoCAD版本,然后点击确定按钮 16、会弹出三个下图的窗口,全部点击【是】即可 17、点击关闭; 18、T20天正建筑V4.0软件安装并激活完成,可以使用。
【更新内容】1.支持64位的AutoCAD2017平台 2.新增建筑防火模块; (1)新增【标注设置】命令,用于设置防火分区的标注显示; (2)新增【分区创建】命令,用于按设置在图上快速的创建标示出防火分区; (3)新增【面积修正】命令,用于修正防火分区的总面积; (4)新增【局部喷淋】命令,用于设置有局部喷淋的防火分区; (5)新增【楼板洞口】命令,用于给房间或防火分区添加洞口或删除已有洞口。 3.进一步完善场地布置模块: (1)新增【红线退让】命令,选择图中已有的红线,分段输入不同的退让距离,生成红线退让线; (2)改进【道路标高】功能,简化现有道路标高命令的操作流程,增加对话框,针对根据一参考标高和坡度值计算其它点标高的情况,增加不选择基准线,按两点间直线计算标高值的形式; (3)改进【车位布置】命令,增加矩形区域布置和选择闭合PL线布置两种形式,增加成组布置的设置; (4)新增【删除车位】命令,用于快速删除停车位及车位编号; (5)新增【车位编号】命令,选择图中已有的停车位,对其按顺序编号; (6)新增【树名标注】命令,用于标注树木名称; (7)新增【树木统计】命令,用于分类统计各种树木的数量,并生成统计表; (8)改进【坐标标注】功能,修改设置对话框,添加文字样式、字高以及编号的相关设置,批量坐标标注增加对场地红线对象的支持; (9)新增【生坐标表】命令,用于选择图中的天正坐标标注对象,生成坐标表格,或将坐标值输出为其它文档格式; (10)新增【填充面积】命令,可以按图层或图案名分类统计填充面积; (11)完善图案填充库,增加总图填充图例。 4.其它改进 (1)调整【绘制轴网】和【轴网标注】对话框; (2)修改门窗插入及对象编辑界面,增加圆形洞口的绘制,增加删除门窗的功能,在门、窗和弧窗页面添加“类型”按钮; (3)改进【绘制墙体】功能,列表中的墙宽数据支持DEL删除; (4)【布尔运算】增加对防火分区对象的支持; (5)【递增文字】增加增量设置,增加阵列递增形式; (6)坐标、标高、图名标注等符号的默认字高可预定义; (7)完善【天正填充】命令,增加对边界的图层过滤,增加拾取图中已有填充图案参数的按钮,增加对CAD系统变量HPSEPARATE的支持; (8)【面积计算】命令,增加对防火分区、PL线和填充的支持; (9)【工程管理】中增加楼层框的显示; (10)进一步完善BIM导出接口,增加对坡道的支持; (11)AutoCAD2016及以上平台的配色方案不再强制设为明。 5.BUG修改: (1)解决墙体在图上某些位置填充显示不对的问题; (2)解决墙体在对象编辑的时候,如果修改了墙体材质,则墙宽以及墙图层错误发生变化的问题; (3)修改绘制墙体,用购物车选择了多道墙厚不同的墙体时,对话框中的墙厚显示问题; (4)解决在R20平台,墙柱填充线错误的显示到了加粗线上面的问题; (5)解决洞口的某些二维显示形式不正确的问题; (6)解决门窗检查,当在设置里面同时勾选“检查本DWG门窗”和“检查本工程中门窗”两项时,在对话框中不能正常显示门窗信息的问题; (7)解决道路绘制、道路圆角、绘景观路,在UCS下相交位置无法正常倒圆角的BUG; (8)解决成片布树会额外生成面积为0的面域的BUG; (9)解决坐标网格有时候生成不完整的BUG; (10)解决逐点标注在UCS大坐标下绘制的问题; (11)修改在AutoCAD2012及以上平台,文字在位编辑时存在的各种问题; (12)解决递增文字在CAD2016及以上平台的预览显示问题; (13)解决在R20及R21平台,右键菜单中的递增文字命令无法正常运行的问题; (14)解决单元递增时,如果在提示点取最后一个单元格时点到了表格外面,程序崩溃的BUG; (15)解决搜屋顶线命令错误改变墙的内外属性的BUG; (16)解决线变复线时,控制精度不能有效记录的问题; (17)解决墙保温的线图案填充在有墙体造型的位置,导成T5-T9格式时没有正常打断的问题; (18)解决用CAD的分解命令分解线图案,线图案消失的BUG; (19)解决图案加洞和图案减洞命令在UCS下操作失效的问题; (20)解决柱立面线,选择边界方式绘制,选取一条不闭合的多段线程序崩溃的BUG; (21)解决在切割线内有天正对象,或切割线与天正对象相交,运行CAD的填充命令崩溃的BUG; (22)解决在R20及以上平台,天正状态栏按钮显示不明确的问题; (23)解决天正菜单栏位置不记录的问题; (24)解决修改自定义中某些设置不起作用的问题。 【下载地址】天正建筑T20V4.0破解版32位 中文免费版“天正建筑T20V4.0破解版32位 中文免费版[图像软件]”系转载自网络,如有侵犯,请联系我们立即删除,另:本文仅代表作者个人观点,与本网站无关。其原创性以及文中陈述文字和内容未经本站证实,对本文以及其中全部或者部分内容、文字的真实性、完整性、及时性七道奇不作任何保证或承诺,请读者仅作参考,并请自行核实相关内容。 |
|||||||||||||||||||||||