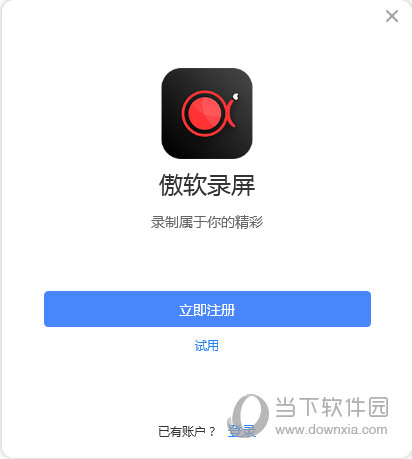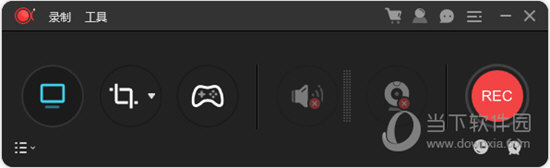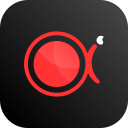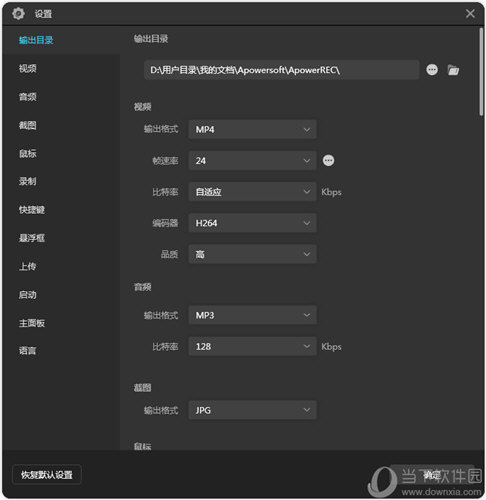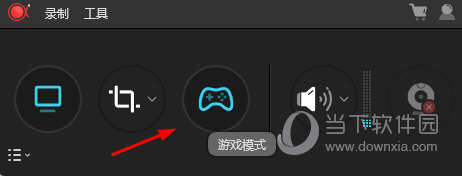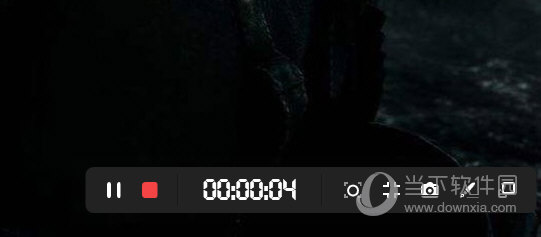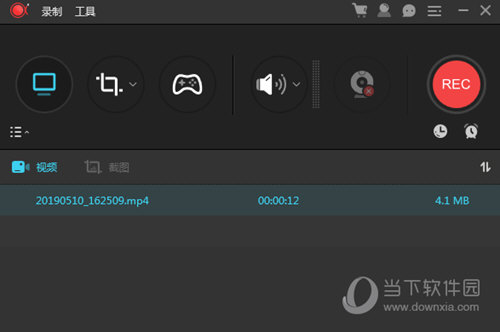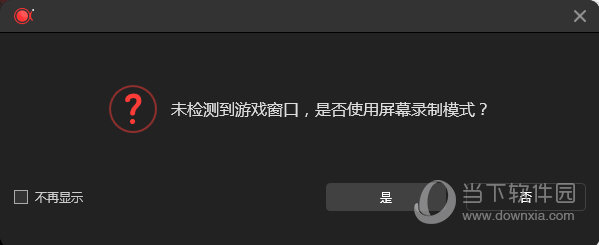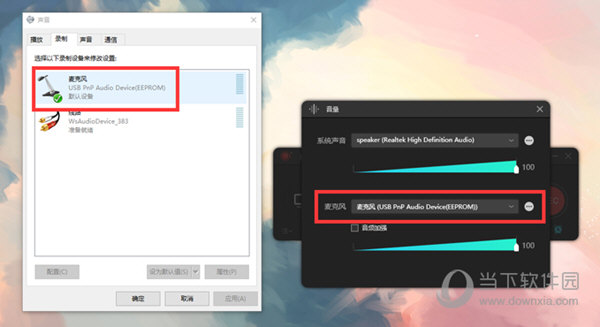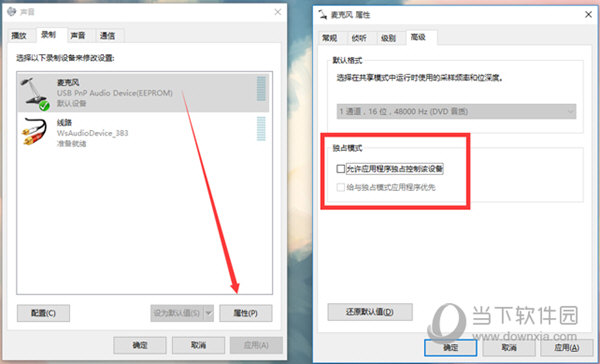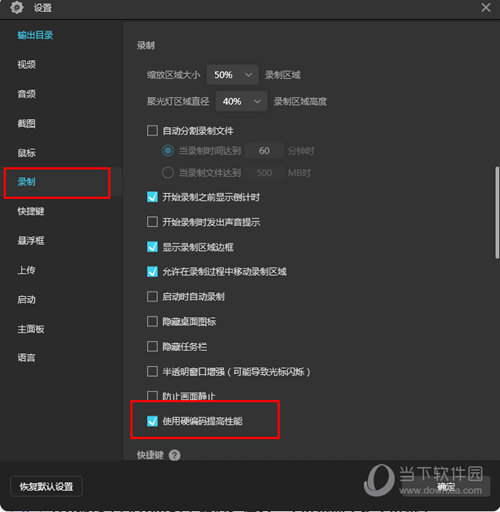|
软件简介:上一页鲁班协同 V3.1.0 官方版 下一页蓝猫微会 V3.5.5.0 官方版
本软件是由七道奇为您精心收集,来源于网络转载,软件收录的是官方版,软件版权归软件作者所有,本站不对其观点以及内容做任何评价,请读者自行判断,以下是其具体内容: ApowerREC是一款轻巧级的多平台桌面录屏工具,提供全屏录制、区域录制、画中画等多种录制视频模式,让用户轻松搞定聊天视频录像及教学视频。它兼容Windows,mac,安卓,iOS平台,操作简单,帮你轻松音画同步录制电脑桌面操作、在线会议、游戏实况等所有视频活动。
【功能说明】录制摄像头——既可以单独录制摄像头画面,也可以录制画中画效果。 任务录制——支持两种任务录制功能,即电脑屏幕/摄像头定时计划任务录制和跟随录制功能。 编辑视频——支持实时编辑视频录制画面,也支持在录制后,使用高级编辑功能,增加视频特效。
转换视频——将录制好的视频,转换为多种格式,如:MP4、AVI、WMV、MOV等。 快速截图——一键屏幕截图,并自动将图片保存到电脑。 高品质录音——支持高品质的录制声卡及麦克风中的声音,允许用户调节音量及自定义音源。 跨平台操作,兼容多设备 它不仅仅是Windows/Mac录屏软件,还是一款能够支持移动设备录屏工具:轻松帮助安卓手机录像,也能灵活支持iPhone录屏。iOS用户在录制的基础上增加了画中画和后期旁白的功能;安卓用户则可以善用快捷悬浮按钮录制1080P无损画质的内容。
下面为大家讲一讲在使用ApowerREC的过程中所遇到的一些小问题。 【软件设置】输出目录:用户可以选择一个特定的文件夹保存已录制的所有视频,包含截图。这样,以便于您之后如果需要寻找某个视频,可以直接进入该文件夹并轻松找到视频。 悬浮框:录制开始时,可以通过设置或者将主界面最小化将其隐藏起来。该设置对于在录制过程中希望屏幕上不会显示任何其他无关软件的用户是非常有必要的。 录屏设置:在“录屏”下,可以设置是否可是录制之前显示倒计时,是否发出声音提示,是否允许在录制过程中移动录制区域等等。 快捷键:设置好快捷键,便可以无需使用悬浮框,直接录制视频。软件已经提供了一些可以直接使用的默认快捷键。不过,如果您觉得某些快捷键不好记住的话,可以自定义修改并挑选合适的快捷键。 鼠标设置:如果您想要在屏幕上进行动作演示,可以通过该设置,选择合适的鼠标样式。您还可以选择是否显示鼠标、记录鼠标点击或者显示鼠标区域。 录屏质量:在视频质量方面,您可以设置性能模式、帧速率、比特率以及编码器。除此之外,还可以对音频质量进行设置。
【怎么录制游戏】很多用户想要将游戏的精彩画面录制下来,ApowerREC在这方面的操作也是很简单的。 1、运行软件后点击游戏手柄的图标进入【游戏模式】录制。
2、然后运行游戏画面,建议全屏进行游戏。 3、在进入游戏的后想要录制,使用快捷键F7开始录制,然后桌面右下角会出现录制控制条。
4、录制结束后同样使用F7停止录制,然后点击左下角图标,你就可以找到刚才录制好视频的。
如果你是窗口化进行游戏,那么软件会提示你【未检测到游戏窗口,是否使用屏幕录制模式】,你可以首先点击否,然后使用第二个自定义屏幕录制模式来录制你的游戏。
【录屏没声音】很多用户录制好视频后发现没有声音,你可以试着用以下方法来解决。 1、检查一下系统默认的播放设备与软件选择的录音设备是否一致。在电脑右下角的任务栏中右击“喇叭”按钮,选择“播放设备”,检查你的实际设备与“播放”和“录制”中选择的设备是否一致。然后返回软件界面,点击声音按钮,在下拉列表中点击“选项”,检查所选的设备是否与系统默认的设备相同。
2、检查一下你的设备是否被其他程序占用。在任务栏中右击“喇叭”的按钮选择播放设备,在你使用的设备上点击“属性”>“高级”,取消勾选“允许应用程序独占控制该设备”的选项。
3、你可以升级你的声卡驱动。
【录制怎么黑屏】请在软件中点击“设置”——“录制”,若软件显示“使用硬编码提高性能”和“提升画面采集效率(推荐)”同时开启,取消其中一个再录制试试,如果问题还有出现,则保持两个选项都不要勾选。
注意:部分Win7用户会因为显卡不支持所以软件中没有出现“使用硬编码提高性能”的选项,如有显示该选项并勾选了而导致黑屏现象,建议取消勾选后再录制。 【更多录屏软件推荐】如果你认为ApowerREC录制出来的视频效果并不能让你满意,那么下面有更好录屏软件可以了解下。
【下载地址】傲软录屏 V1.4.2.13 官方版“傲软录屏 V1.4.2.13 官方版[安全工具]”系转载自网络,如有侵犯,请联系我们立即删除,另:本文仅代表作者个人观点,与本网站无关。其原创性以及文中陈述文字和内容未经本站证实,对本文以及其中全部或者部分内容、文字的真实性、完整性、及时性七道奇不作任何保证或承诺,请读者仅作参考,并请自行核实相关内容。 |
||||||||||||||||||||||||||||||||||||||||||||||||||||||||||||||