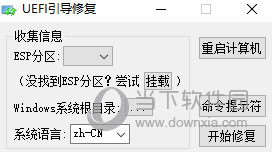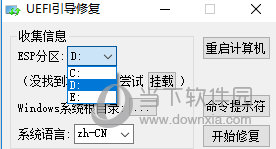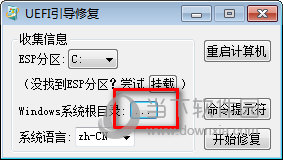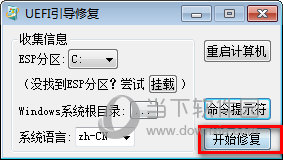|
软件简介:上一页16G101-2图集 绿色免费版下载 下一页趣头条绿色免费版下载 V3.9.74.000.0427.1649 免费PC版
本软件是由七道奇为您精心收集,来源于网络转载,软件收录的是官方版,软件版权归软件作者所有,本站不对其观点以及内容做任何评价,请读者自行判断,以下是其具体内容: UEFI引导修复绿色版是一款体积小巧的UEFI引导信息修复软件,能够帮助用户轻松修复系统引导信息,为用户的系统修复提供了帮助。软件操作简单快捷,用户只需要选好正确的系统盘,软件就能够快速完成修复操作,相较于传统的调用CMD,软件的速度更快。
【软件功能】1、按照当前引导方式修复引导 2、MBR引导的PE上修复UEFI引导
【使用方法】1、下载打开软件,选择系统盘和分区位置。
2、选择后选择系统的语音和系统的文件夹。
3、点击修复即可。
【uefi引导修复工具修复方法】【用bcbboot自动修复】我们建议大家启动64位8PE,用它带的bcdboot来修复。 (一)指定esp分区修复,环境为64位8PE,bios/uefi启动进入下都可以 1、启动64位8PE,并用esp分区挂载器或diskgenuis挂载esp分区,打开cmd命令行,输入以下命令并运行“bcdboot c:\windows /s o: /f uefi /l zh-cn”其中:c:\windows 硬盘系统目录,根据实际情况修改/s o: 指定esp分区所在磁盘,根据实际情况修改/f uefi 指定启动方式为uefi/l zh-cn 指定uefi启动界面语言为简体中文 注:64位7PE不带/s参数,故7PE不支持bios启动下修复 (二)不指定esp分区修复,环境为64位Win7或Win8PE,只有uefi启动进入Win PE才可以不用挂载esp分区,直接在cmd命令行下执行:bcdboot c:\windows /l zh-cn,其中 c:\windows 硬盘系统目录,根据实际情况修改/l zh-cn 指定uefi启动界面语言为简体中文 注:在Win8 PE中,我们也可以在uefi启动进入Win pe后,挂载esp分区用方法(一)修复 【用bootice手动修复】从efi引导启动过程来看,虽然它的文件很多,但主要用到的就是两文件,我们完全可以在各Win pe下挂载esp分区,从硬盘系统中复制bootx64.efi文件,然后用用bootice制作好bcd,就完成efi引导修复。 1、启动任一Win pe,用esp分区挂载器或diskgenuis挂载esp分区 2、查看esp分区是否可正常读写,如不正常可重新格式化为fat16分区格式。 3.在esp分区中建立如下空文件夹结构\efi\boot\ (bootx64.efi等复制)\efi\microsoft\boot\ (bcd等建立) 4、复制硬盘系统中的bootmgfw.efi(一般在c:\windows\boot\efi下)到esp分区的\efi\boot\下,并重命名为bootx64.efi 5、打开bootice软件,有esp分区的\efi\microsoft\boot\下新建立一bcd文件,打开并编辑bcd文件,添加“windows vista\7\8启动项,指定磁盘为硬盘系统盘在的盘,指定启动分区为硬盘系统分区(一般为c:)指定启动文件为:\Windows\system32\winload.efi, 是*.efi,不是*.exe,要手工改过来,最后保存当前系统设置并退出。 注:Winxp PE不能识别gpt格式的硬盘分区,用2003PE中的disk.sys替换xpPE内核中的相应文件,就可以让xpPE也能识别gpt磁盘格式分区。 6、指定启动分区不是esp分区所在分区,就是硬盘64位Win7、Win8 系统所在分区。 7、指定启动文件为:\Windows\system32\winload.efi, 是*.efi,不是*.exe,要手工改过来。 【下载地址】UEFI引导修复 V1.0 绿色版“UEFI引导修复 V1.0 绿色免费版下载[安全工具]”系转载自网络,如有侵犯,请联系我们立即删除,另:本文仅代表作者个人观点,与本网站无关。其原创性以及文中陈述文字和内容未经本站证实,对本文以及其中全部或者部分内容、文字的真实性、完整性、及时性七道奇不作任何保证或承诺,请读者仅作参考,并请自行核实相关内容。 |
|||||||||||||||||||||||