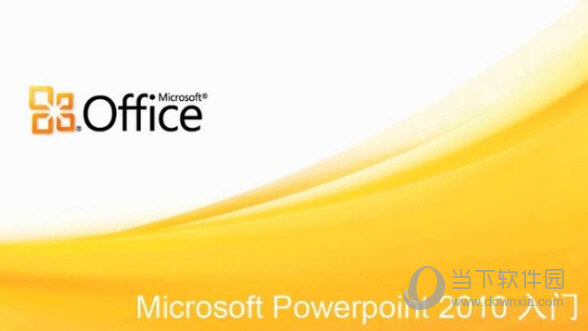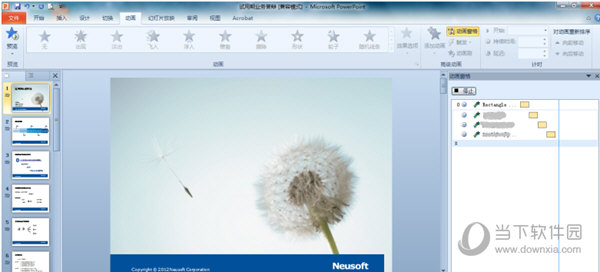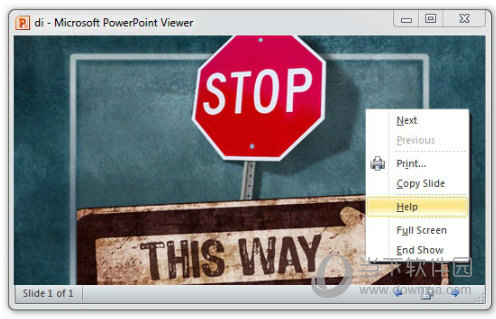|
软件简介:上一页万兴PDF专家ocr插件 V2020 官方最新绿色免费版下载 下一页PPT2013绿色免费版下载 电脑版
本软件是由七道奇为您精心收集,来源于网络转载,软件收录的是官方版,软件版权归软件作者所有,本站不对其观点以及内容做任何评价,请读者自行判断,以下是其具体内容: PPT2010免费破解版是一款非常优秀的演示文稿软件。该?可以添加淡化、格式效果、书签场景并剪裁视频,为演示文稿增添专业的多媒体体验。此外,由于嵌入的视频会变为 PowerPoint演示文稿的一部分,带给你最佳的办公体验。
【功能特点】创建文稿 PowerPoint 2010 提供了新增和改进的工具,可使您的演示文稿更具感染力。 在 PowerPoint 中嵌入和编辑视频。您可以添加淡化、格式效果、书签场景并剪裁视频,为演示文稿增添专业的多媒体体验。此外,由于嵌入的视频会变为 PowerPoint演示文稿的一部分,因此您无需在与他人共享的过程中管理其他文件。 轻松地自定义经过改进的功能区,以便更加轻松地访问所需命令。创建自定义选项卡甚至自定义内置选项卡。使用 PowerPoint 2010,您可以掌控一切。 协同工作 如果您需要与其他人员协同完成演示文稿和项目,则 PowerPoint 2010 是您的理想工具。 您可在放映幻灯片的同时广播给其他地方的人员,无论他们是否安装了 PowerPoint。为演示文稿创建包括切换、动画、旁白和计时的视频,以便在实况广播后与任何人在任何时间共享。 使用新增的共同创作功能,您可以与不同位置的人员同时编辑同一个演示文稿。您甚至可以在工作时直接使用 PowerPoint 进行通信。1如果您所在的公司运行 Microsoft SharePoint Foundation 2010,则可以在防火墙内使用此功能。由于在全套 Office 2010 中集成了 Office Communicator,因此您可以查看联机状态信息,确定其他作者的可用性,然后在 PowerPoint 中直接启动即时消息或进行语音呼叫。如果您在小型公司工作或使用 PowerPoint 来完成家庭或学校作业,则您可以通过 Windows Live 使用共同创作功能。您所需要的只是一个免费的 Windows Live 帐户,用来与他人同时编辑演示文稿。需要即时消息帐户(例如免费的 Windows Live Messenger)来查看作者的联机状态并启动即时消息会话。 共享内容 当您迸发创意、到达期限、项目和工作出现紧急情况时,手边不一定有计算机。幸运的是,您可以使用 Web 或 Smartphone 在需要的时间和地点完成工作。 Microsoft PowerPoint Web App 是 Microsoft PowerPoint 的联机伴侣,可使您将 PowerPoint 体验扩展到浏览器。您可以查看演示文稿的高保真版本、编辑灯光效果或查看演示文稿的幻灯片放映。几乎可以从任何装有 Web浏览器的计算机上使用熟悉的 PowerPoint 界面和一些相同的格式和编辑工具。4Microsoft PowerPoint Mobile 2010 使您可以在 Smartphone 上轻松编辑演示文稿的灯光效果。5无论您是在定位职业方向、与团队协同完成重要的演示文稿或忙于完成工作,PowerPoint 2010 均可帮助您更轻松、更灵活地工作,实现目标。
视觉冲击 应用精美的照片效果而不使用其他照片编辑软件程序可节省时间和金钱。通过新增和改进的图片编辑功能(如颜色饱和度和色温、亮度和对比度以及高级剪裁工具)以及艺术过滤器(如虚化、画笔和水印),可以使您的图像产生引人注目并且赏心悦目的视觉效果。 无需等待 PowerPoint 2010 重新定义了人们共同处理演示文稿的方式。通过共同创作,可以与不同位置的用户同时编辑同一个演示文稿。 还可以使用 Office Communicator 或即时消息应用程序查看与您共同创作演示文稿的其他用户是否空闲,并且无需退出 PowerPoint 即可轻松启动对话。 个性化体验 在 PowerPoint 2010 中直接嵌入并编辑视频文件。轻松剪裁视频以便只显示相关部分。对视频中的要点创建书签,以便在访问这些书签时自动开始快速访问或触发动画。您还可以将视频设置为以指定的间隔淡入和淡出,并应用各种视频样式和效果(如反射、棱台和三维旋转),以帮助您迅速引起访问群体的注意。
【使用技巧】当用户有过这样的经历:辛辛苦苦在PowerPoint中制作好了演示文稿,但是拿到别人的机器上却苦于没有安装PowerPoint软件或者PowerPoint发生故障而无法播放,在PowerPoint文档中插入了声音,到其他计算机上却不能找到,设置了漂亮的字体,到别人的机器上却改变了。遇到这种情况我们应该怎样处理呢? 打包可以将有关演示文稿的所有内容都保存下来,即使链接了文件或者TrueType字体也不怕。然后将生成的打包文件Pngsetup.exe(所有打包后的文件名均为此)拷贝到其他计算机中进行解包即可。 具体的打包过程如下: ①打开欲进行打包的演示文稿,然后执行“文件/打包”命令,系统将弹出“打包向导”对话框。 ②单击“下一步”按钮进入“选择打包的文件”对话框,其中有两个选择项,我们可以通过“浏览”选择其它演示文稿,并且允许一次打包多个文件。 ③选择文件后,单击“下一步”按钮,进入“选择目标”向导对话框,系统默认的是软盘驱动器,不过建议大家选择硬盘进行存取,这样不但速度快,而且不容易发生故障,在需要时还可以拷贝到软盘上。 ④单击“下一步”按钮进入“链接”对话框,在此尤其需要注意的是链接文件一定要打包。对于“嵌入TrueType字体”一项最好不要选,因为选中的话会大大增加打包文件的大小。可能有的朋友为了美观会用到一些特殊的字体,这样的话建议大家最好采用图片的形式而不要直接应用字体。 ⑤单击“下一步”按钮进入“播放器”对话框,如果你要在没有安装PowerPoint的机器上播放演示文稿,选中“Windows95或NT的播放器”一项。 ⑥单击“下一步”按钮即进入“完成”对话框,单击“完成”按钮开始打包过程,打包工作结束后,会给出打包成功的提示,单击“确定”即可完成打包工作。 要将打包的演示文稿在其他的计算机上播放,必须将生成的打包文件解包到目的计算机上。 具体的解包过程如下: ①双击Pngsetup.exe程序,程序运行后会显示对话框,要求选择解包后的文件存放的位置。 ②输入目标文件夹,单击“确定”,系统会提示用户,如果在目标文件夹中存在同名文件,解包的文件将覆盖它,单击“是”。 ③此时开始解包过程,完成后会给出一个“演示文稿已成功安装,是否现在运行幻灯片放映”,单击是即可播放。 字的出现与讲演同步 为使字与旁白一起出现,可以采用“自定义动作”中按字母形式的向右擦除。但若是一大段文字,字的出现速度还是太快。这时可将这一段文字分成一行一行的文字块,甚至是几个字一个字块,再分别按顺序设置每个字块中字的动画形式为按字母向右擦除,并在时间项中设置与前一动作间隔一秒到三秒,就可使文字的出现速度和旁白一致了。 长时间闪烁字体的制作 在中也可制作闪烁字,但Powerpoint中的闪烁效果也只是流星般地闪一次罢了。要做一个可吸引人注意的连续闪烁字,可以这样做:在文本框中填入所需字,处理好字的格式和效果,并做成快速或中速闪烁的图画效果,复制这个文本框,根据想要闪烁的时间来确定粘贴的文本框个数,再将这些框的位置设为一致,处理这些文本框为每隔一秒动作一次,设置文本框在动作后消失,这样就成功了。 目录式的跳转 利用字的跳转功能,可以建立页漂亮的目录。设置跳转时,建议不要设置字体的动作,而要设置字所在的边框的动作。这样既可以避免使字带有下划线,又可以使字色不受母板影响。具体操作为选中字框,单击右键,选劝动作设置”项,链接到所要跳转的页面。 文件特别大的原因 同样是一份六十页,四十张左右图片的文件,一个是4M左右,一个却近50M,这是怎么回事呢?经仔细检查,原来是因为一个用BMP图片,一个用JPG格式的图片。在该文件中,由于原图片较大(A3纸大小),存成BMP格式的作者,看一个文件就4M左右,就将其在图片编辑器中缩了15倍(长宽各为原来的25%),结果BMP文件仅为200K左右。而用JPG格式的作者,看每个图片文件只不过120K左右,就直接在文件中插入,结果一个PowerPoint文件中存一个BMP图片,其大小就变成了4.7M。所以用大小适中的BMP图片,可以使你做的文件不至于太大。 复制幻灯片 要复制演示文稿中的幻灯片,请先在普通视图的“大纲”或“幻灯片”选项中,选择要复制的幻灯片。如果希望按顺序选取多张幻灯片,请在单击时按 Shift键;若不按顺序选取幻灯片,请在单击时按Ctrl键。然后在“插入”菜单上,单击“幻灯片副本”,或者直接按下“Ctrl+shift+D”组合键,则选中的幻灯片将直接以插入方式复制到选定的幻灯片之后。 自动黑屏 在用Powerpoint展示课件的时候,有时需要学生自己看书讨论,这时为了避免屏幕上的图片影响学生的学习注意力可以按一下“B”键,此时屏幕黑屏。学生自学完成后再接一下“B”键即可恢复正常。按“W”键也会产生类似的效果。 发送到word文档 1、在Powerpoint中打开演示文稿,然后在“文件”菜单上,指向“发送”,再单击“Microsoft Word”。 2、在“将幻灯片添加到Microsoft word文档”之下,如果要将幻灯片嵌入word文档,请单击“粘贴”;如果要将幻灯片链接到word文档,请单击“粘贴链接”。如果链接文件,那么在Powerpoint中编辑这些文件时,它们也会在word文档中更新。 3、单击“确定”按钮。此时,系统将新建一个word文档,并将演示文稿复制到该文档中。如果word未启动,则系统会自动启动word。 自动播放 要让powerpoint的幻灯片自动播放,只需要在播放时右键点击这个文稿,然后在弹出的菜单中执行“显示”命令即可,或者在打开文稿前将该文件的扩展名从PPT改为PPS后再双击它即可。这样一来就避免了每次都要先打开这个文件才能进行播放所带来的不便和繁琐。 增加PPT的“后悔药” 在“ 工具-选项”,击“编辑”选项卡,将“最多可取消操作数”改为“150”,确定。 改变图片颜色 我们右键点击该剪贴画选择“显示‘图片’工具栏”选项(如果图片工具栏已经自动显示出来则无需此操作),然后点击“图片”工具栏上的“图片重新着色”按钮,在随后出现的对话框中便可任意改变图片中的颜色。 添加公司LOGO 执行“视图-母版-幻灯片母版”命令,在“幻灯片母版视图”中,将Logo放在合适的位置上,关闭母版视图返回到普通视图后,就可以看到在每一页加上了Logo,而且在普通视图上也无法改动它了。 “保存”特殊字体 在powerpoint中,点击“工具”按钮,在下拉菜单中选择“保存选项”,在弹出其对话框中选中“嵌入TrueType字体”项,然后根据需要选择“只嵌入所用字符”或“嵌入所有字符”项,最后点击“确定”按钮保存该文件即可。 六个方便的键盘快捷方式 通常情况下,你可以利用屏幕左下角的视图按钮在几种不同的视图状态(普通视图、幻灯片浏览视图、幻灯片放映)之间进行快速切换。但你恐怕不知道使用键盘与视图按钮相配合还可以获得完全不同的效果。 如单击“普通视图”按钮时,如果按下Shift键就可以切换到“幻灯片母版视图”,再单击一次“普通视图”按钮(不按Shift键)则可以切换回来。 而如果单击“幻灯片浏览视图”按钮时,按下Shift键就可以切换到“讲义母版视图”。 另外,你还能让Powerpoint在屏幕的左上角显示幻灯片的缩略图,这样就能在编辑的时候预览得到的结果。为了实现这个效果,需要进入“普通视图”,然后选择第一个想要显示的幻灯片。按住Ctrl键并单击“幻灯片放映”按钮。可以单击幻灯片缩略图进行换片,就像进行全屏幕幻灯片放映时一样。 如果想得到更多的选项,可以按住Ctrl+Shift组合键,然后再按各种不同的视图按钮:Ctrl+Shift+“普通视图”按钮会关闭左侧的标记区和备注页,并把幻灯片扩充到可用的空间。 Ctrl+Shift+“幻灯片浏览视图”按钮则可以把演示文稿显示为大纲模式;Ctrl+Shift+“幻灯片放映”按钮会打开一个“设置放映方式”对话框。 【下载地址】PPT2010免费破解版 电脑版“PPT2010免费破解版 绿色免费版下载[安全工具]”系转载自网络,如有侵犯,请联系我们立即删除,另:本文仅代表作者个人观点,与本网站无关。其原创性以及文中陈述文字和内容未经本站证实,对本文以及其中全部或者部分内容、文字的真实性、完整性、及时性七道奇不作任何保证或承诺,请读者仅作参考,并请自行核实相关内容。 |
|||||||||||||||||||||||