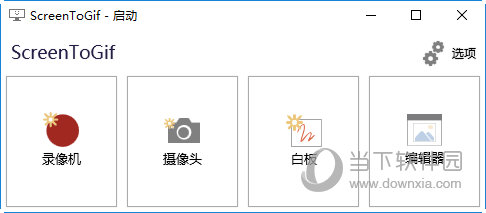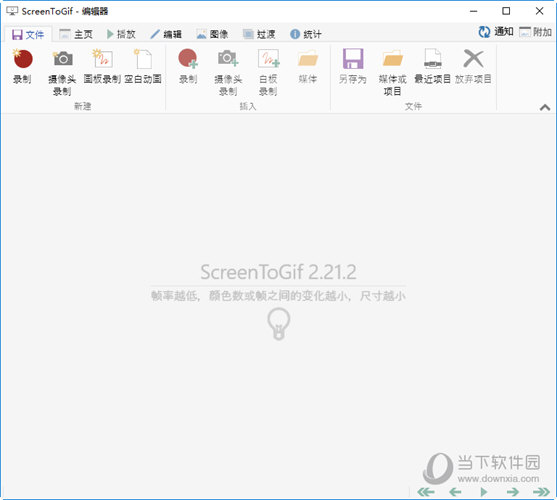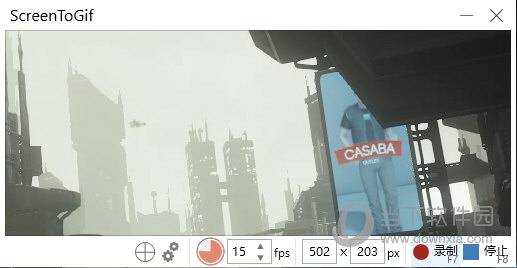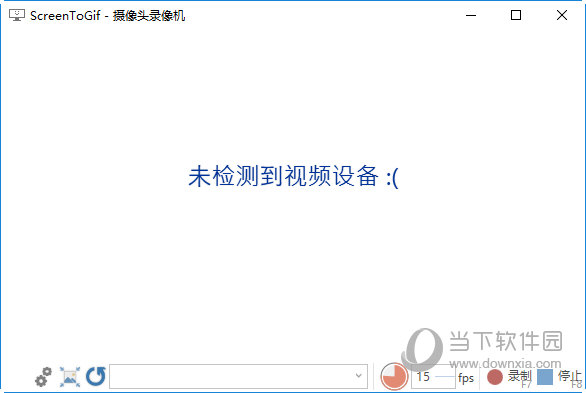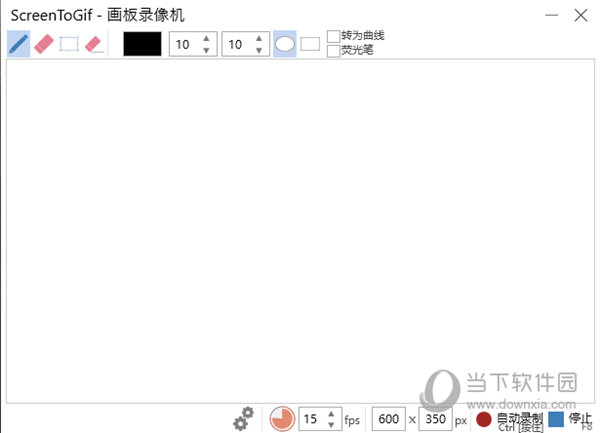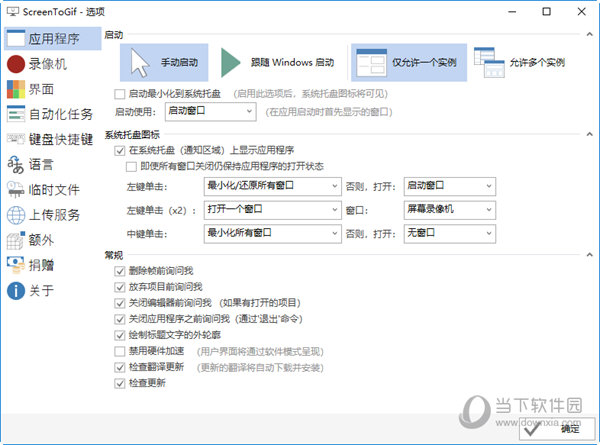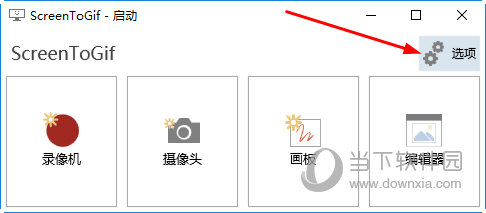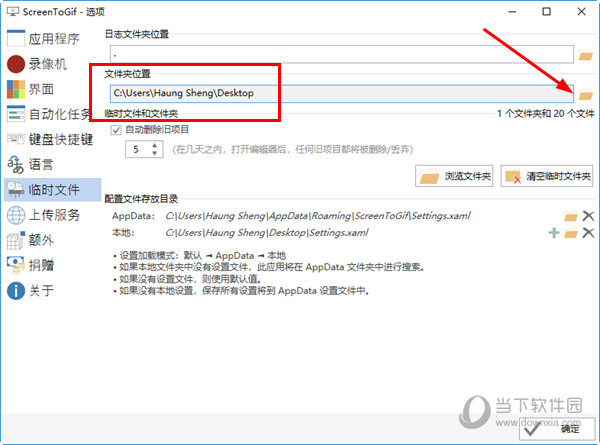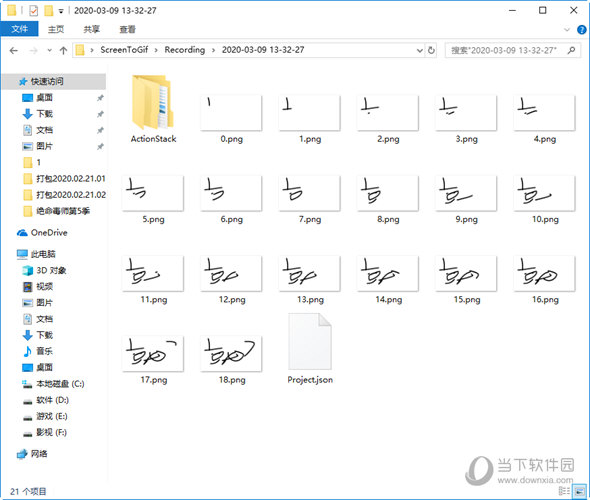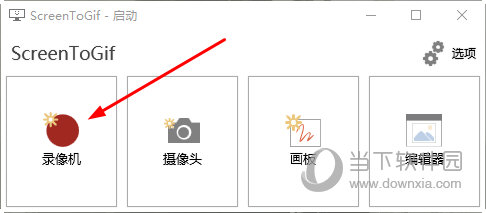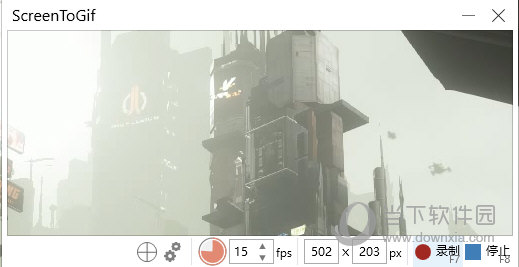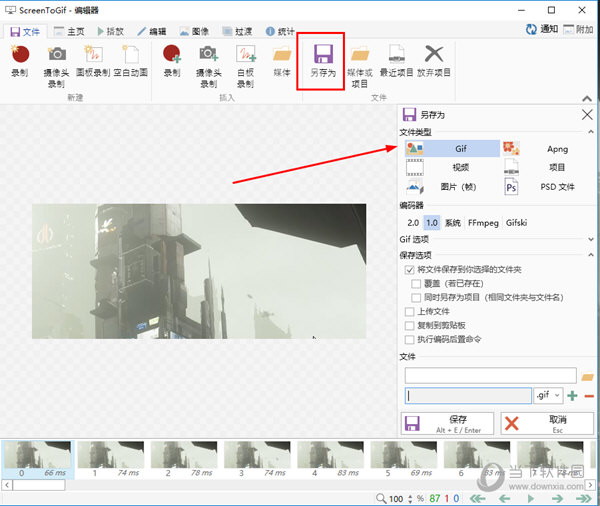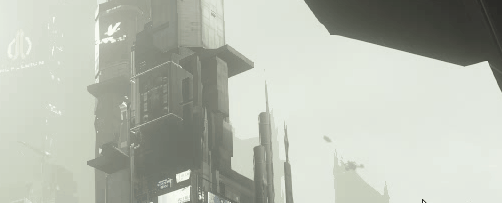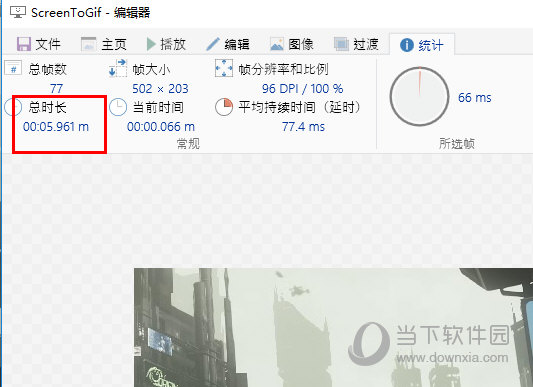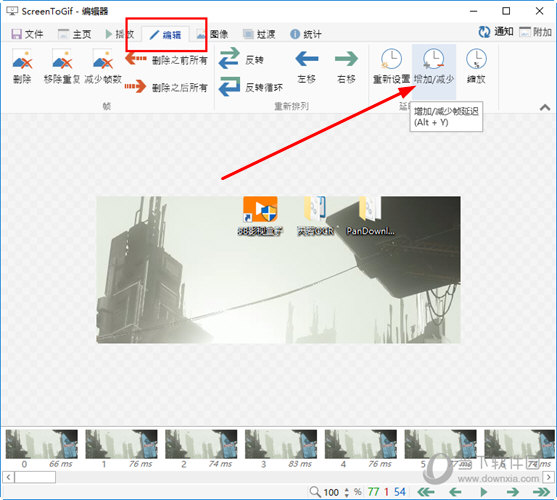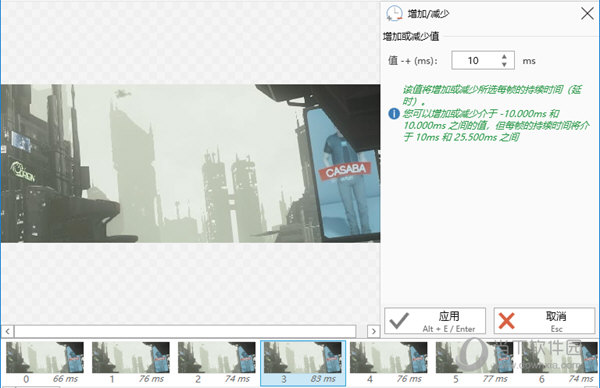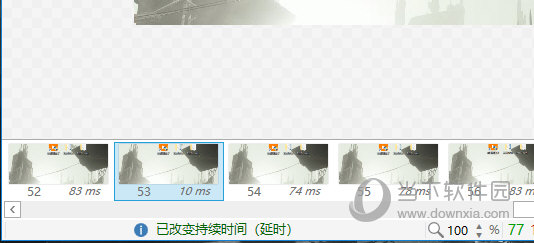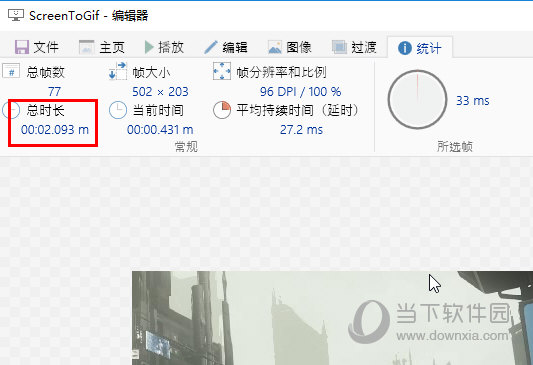|
软件简介:上一页格志 V1.6.1 最新PC版绿色免费版下载 下一页ScreenToGif V2.26 绿色免费版下载
本软件是由七道奇为您精心收集,来源于网络转载,软件收录的是官方版,软件版权归软件作者所有,本站不对其观点以及内容做任何评价,请读者自行判断,以下是其具体内容: ScreenToGif是一款体积小巧的GIF动画录制软件,用户通过这款软件可以一键捕捉桌面上的画面,将其录制成为一个GIF动画文件,它可以设置FPS、画面大小,设置好之后点击“录制”即可开始录制,点击“停止”即停止录制。 软件支持窗口录制和选定区域录制两大功能,都是特别有效果的,并且与其他GIF录制工具相比的话,ScreenToGif当然略胜一筹,就光凭他的方便、简洁、小巧、强大四点就足以能够在录制工具中成为佼佼者! 猜你需要:电脑录屏软件
【软件特色】1、在编辑中有很多对帧的操作如:增加删除、循环、反转,特别是移除重复帧功能,能很好的减小GIF占用内存大小; 2、而在图片选项中则包含了水印、微动、模糊、字幕、自由文本、自由绘制等功能; 3、ScreenToGif还支持简单的过渡动画; 4、统计功能则提供了总帧数、总时长、帧大小、延时、帧分辨率等数据的统计;
5、在编辑结束后,我们可以根据需求选择适合的类型及编码进行保存; 6、到目前为止,ScreenToGif已适配20多种语言,并提供上传服务。 7、ScreenToGif是一个便携式,单个可执行和非常小的应用程序。 8、免费和开源的应用程序,没有任何广告!
9、3 种方式录制您的内容:屏幕,摄像头和白板。 10、一个强大的编辑器!您可以编辑录制,甚至编辑其它来源的 GIF。 11、您可以导出为 GIF,视频或另存为项目以后进行编辑。
12、一个干净,一致的界面,由 WPF 提供支持。 13、超过 18 种不同的语言。自动检测系统的语言,默认为英文。 14、可以更改录像机的颜色。
【主要特点】1、使用方便——运行该程序,并使用开始/停止控制,以捕获 GIF 图像。 2、简单的 GIF 图像编辑器——它内置 GIF 编辑器允许您自定义的 GIF 动画。 3、各种 GIF 优化——各种可选的 GIF 优化以生成较小的 GIF 图像。
【怎么修改暂存盘的地址】1、ScreenToGif能够帮助用户轻松录制专属于你自己的IGF动画,在录制之前,通过修改暂存盘的地址,就能够帮助你更快的找到自己制作的GIF文件,在主界面点击其中的“选项”即可开始设置,如下图所示:
2、进入到选项界面,在“临时文件”栏可以看到文件夹位置,此位置就是储存路径,点击右边的“选择临时文件位置”进行修改,如下图所示:
3、小编默认将其修改为桌面,进入到ScreenToGif\Recording的路径,即可在其中看到不同时间下所录制的GIF动画,如下图所示:
【怎么截GIF图】1、设置完临时文件位置后,接下来就是要通过截取来制作GIF图啦!在主界面点击其中的“录像机”选项,如下图所示:
2、进入到录制界面,根据自己的需要修改FPS与尺寸大小,点击右下角的“录制”选项即可开始录制,如下图所示:
3、成功录制完成后,在编辑器中找到“另存为”功能,在文件类型中选择“GIF”,并在下方选择合适的保存路径进行保存,如下图所示:
4、下面就是小编制作截取的GIF,如下图所示:
【如何加速播放】1、如果你想要将在ScreenToGif所截取的视频进行加速播放操作,可以先在统计中查看当前的视频总长度,如下图所示:
2、下面就是要开始加速播放操作了,进入到编辑界面,点击其中的“增加/减少”选项即可修改帧延迟,如下图所示:
3、在右方输入你想要增加或减少所选每帧的持续时间,既然我们要加速播放,肯定是要减少持续时间的,用户可以在下方看到当前帧数的持续时间为83ms,那我们就可以在上方输入-XX,来达到缩短播放时间的目的,如下图所示:
4、小编在上一步随意输入了负的数字,可以看到已经成功缩短了此帧的播放时间,用户可以通过“Ctrl+A”全选后再进行调整,如下图所示:
5、通过一系列的操作后,可以看到总时长已经成功缩短了,如下图所示:
【电脑录屏软件推荐】
【更新日志】修复: 当试图记录光标可见时,DirectX捕获方法在一些机器中崩溃了。 当用户没有net Framework 4.7.2或更新版本时,安装程序崩溃了。 在现有项目中插入新媒体时,该应用程序两次将状态保存到操作堆栈中,这导致在尝试撤销两次时崩溃。 当导出为图像时,应用程序没有解析文件名的日期/时间格式。 “帮助”按钮的文字不见了。 【下载地址】ScreenToGif(录制GIF动画的软件) V2.26 绿色汉化版“ScreenToGif(录制GIF动画的软件) V2.26 绿色汉化绿色免费版下载[安全工具]”系转载自网络,如有侵犯,请联系我们立即删除,另:本文仅代表作者个人观点,与本网站无关。其原创性以及文中陈述文字和内容未经本站证实,对本文以及其中全部或者部分内容、文字的真实性、完整性、及时性七道奇不作任何保证或承诺,请读者仅作参考,并请自行核实相关内容。 |
|||||||||||||||||||||||||||||||||||||||||||||||||