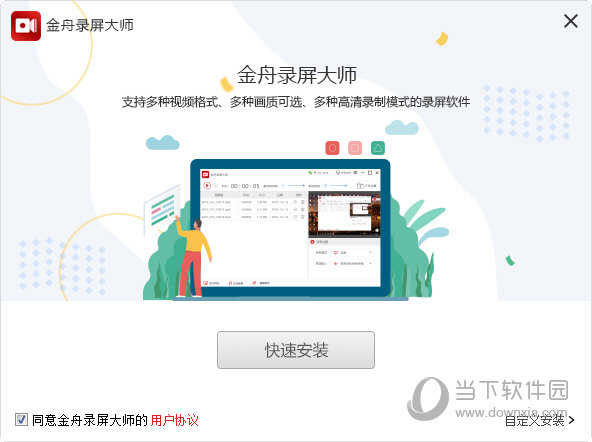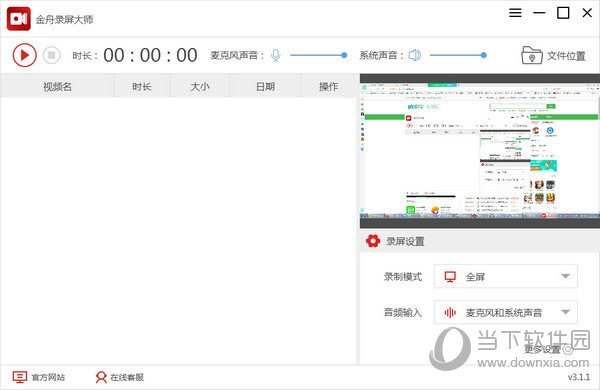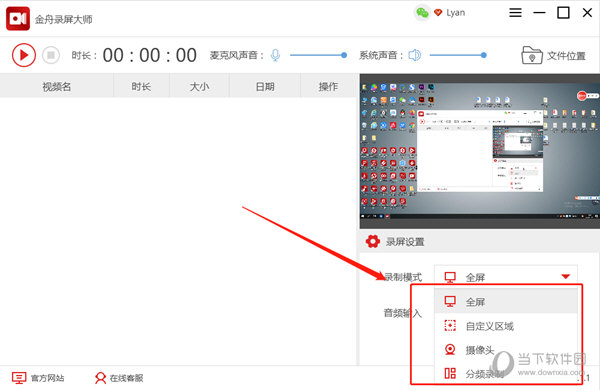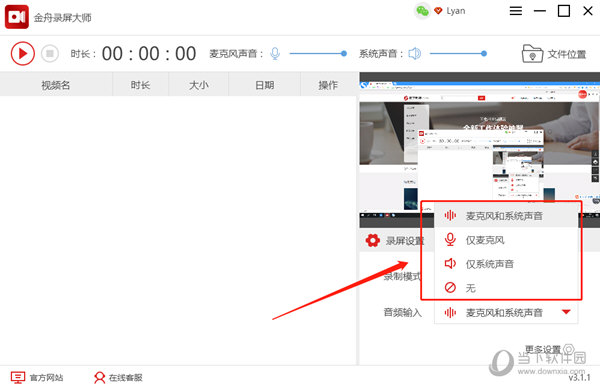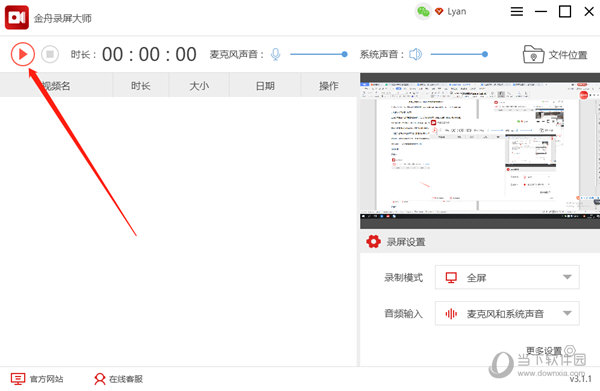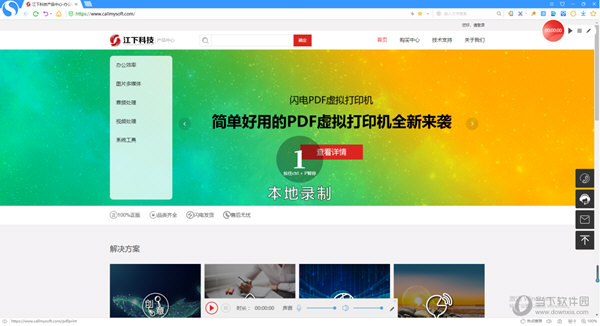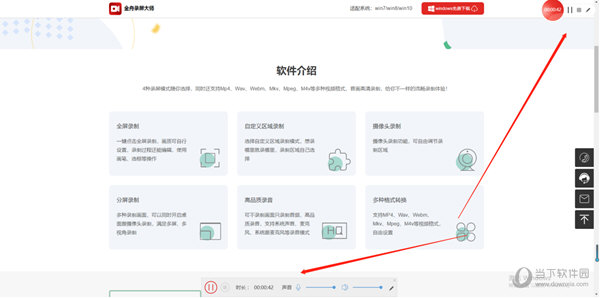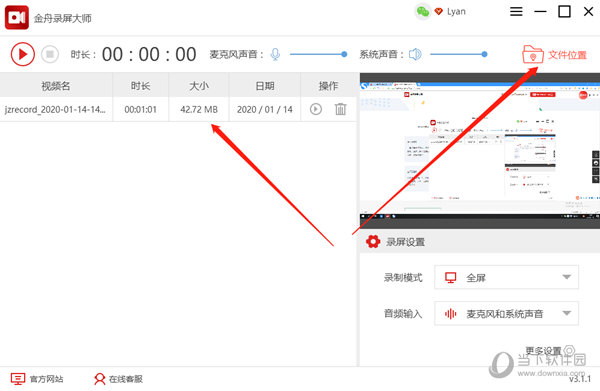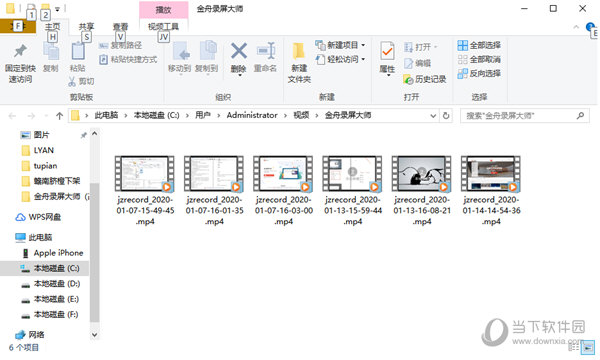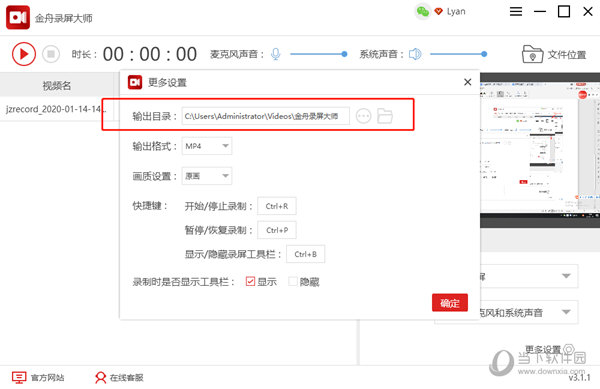|
软件简介:上一页安司密信 V2.4.112.4 绿色免费版下载 下一页飞龙多媒体教学课件制作软件 V1.68 绿色免费版下载
本软件是由七道奇为您精心收集,来源于网络转载,软件收录的是官方版,软件版权归软件作者所有,本站不对其观点以及内容做任何评价,请读者自行判断,以下是其具体内容: 金舟录屏大师是一款易上手的电脑屏幕桌面录像机,4大模式高清录制,支持全屏、区域选择、电脑摄像头、分屏等各类屏幕画面录制及录音,支持的输出格式:MP4、AVI、MKV、WMV、FLV、GIF、MOV;多级画质,满足所有主流视频平台画质要求,解决电脑屏幕视频录像需求,让电脑录像录屏更轻松。
【功能特点】4种录屏模式随你选择,同时还支持Mp4、Wav、Webm、Mkv、Mpeg、M4v等多种视频格式,音画高清录制,给你不一样的流畅录制体验! 全屏录制:一键点击全屏录制,画质可自行设置,录制过程还能编辑,使用画笔、选框等操作 自定义区域录制:选择自定义区域录制模式,想录哪里就录哪里,录制区域自己选择 摄像头录制:摄像头录制功能,可自由调节录制区域 分屏录制:多种录制画面,可以同时开启桌面跟摄像头录制,满足多屏、多视角录制 高品质录音:可不录制画面只录制音频,高品质录音,支持系统声音、麦克风、系统跟麦克风等录音模式 多种格式转换:支持MP4、Wav、Webm、Mkv、Mpeg、M4v等视频格式,自由设置
【使用方法】步骤一、首先,双击打开录屏大师,在界面右下角,我们选择需要录制的模式,共有四种模式可选择。
步骤二、选择好录屏模式后,我们接下来选择音频输入,在这里我们可以选择自己需要的声音源。
步骤三、这里,点击界面左上角的“开始”按钮,即可开始录制屏幕。
步骤四、如图,电脑录屏正在录制中。
步骤五、在电脑屏幕的右上角和正下方,都有悬浮窗口,我们可随时开始/暂停/结束录制。
步骤六、录制完成后,点击界面右上角的“文件位置”可直接预览文件。
步骤七、如图,以下就是利用该软件录制的所有视频文件。
步骤八、其中,点击软件界面右下角的“更多设置”,可更换输出目录、输出格式等。
【下载地址】金舟录屏大师 V3.2.7.0 官方版“金舟录屏大师 V3.2.7.0 绿色免费版下载[安全工具]”系转载自网络,如有侵犯,请联系我们立即删除,另:本文仅代表作者个人观点,与本网站无关。其原创性以及文中陈述文字和内容未经本站证实,对本文以及其中全部或者部分内容、文字的真实性、完整性、及时性七道奇不作任何保证或承诺,请读者仅作参考,并请自行核实相关内容。 |
|||||||||||||||||||||||