软件名称:[B]CorelDraw X4 sp2完美破解版 32/64位 最新绿色免费版下载[/B]
软件类型:国产软件
运行环境:Win9X/Win2000/WinXP/Win2003/
软件语言:简体中文
授权方式:共享版
软件大小:5.00 MB
官方主页:www.233122.com
更新时间:2020-12-19 01:16:00
软件简介:
CorelDraw X4 sp2精简增强版破解是一款非常专业的矢量图编辑和设计软件,该软件功能强大,为我们提供了动画制作、网页制作、位图编辑等功能,非常适合从事设计行业的小伙伴进行使用,为设计带来更多便利,大大提升制作效率,并且操作简单,小白也能够轻松上手。
推荐下载:CorelDraw X4破解版丨CorelDraw X4 64位绿色版丨CorelDraw X4 64位破解版

【功能介绍】
1、快速拷贝色彩和属性
在CorelDraw软件中,给其群组中的单个对象着色的最快捷的方法是把屏幕调色板上的颜色直接拖拉到对象上。同样地道理,拷贝属性到群组中的单个对象的捷径是在用户拖拉对象时按住鼠标右键,而此对象的属性正是用户想要拷到目标对象中去的。当用户释放按钮时,程序会弹出一个右键显示菜单,在菜单中用户可以选择自己想要拷贝的属性命令。
2、让渐变效果更平滑
渐变效果是图象制作过程中常用的一种效果,如何把这种效果的渐变层次处理得更平滑、更自然一点,就变得非常重要了。在CorelDraw中,获得平滑的中间形状的最好方法是以渐变控制物件作为开始,此渐变控制物件使用相同节点数量,并且是在相同的绘图顺序(顺时针或者逆时针方向)下建立的。这样做的话,需要通过修改第一个物件的拷贝来建立你的第二个物件。在第一个物件被选择后,在数字键盘上按+键来复制它。把复制件放在一边,选择Shape工具,并且开始重新安排节点。如果你需要在这儿或那儿添加额外的节点来制造第二个物件(在CorelDraw中,你能在曲线上双击以添加节点),请同时在第一物件中添加相对应的节点。如果你的形状有许多节点,你可以放置一个临时性如圆圈一样的标识器在第一物件中邻近节点的地方,也放置另一个标识器在第二物件中邻近对应的节点的地方。
3、调色板的颜色相同
制作图象时,为了能达到一个整体协调一致的效果,我们往往需要对不同的对象进行相同颜色的处理,而要达到色彩相同的目的,我们就需要对这些对象设置相同的调色板。设置时,我们可以按照如下步骤来进行:首先在CorelDraw中,打开Tool菜单下的NewPaletteFromdocument.NewPaletteFrom;Selection命令来抓取,命名并且存储调色板。然后利用Palette编辑器(可在Tool菜单中找到)按你喜欢的秩序分类整理颜色。最后,在另一个文件中显示新的调色板,选择View,ColorPalette,LoadPalette,并且选择你已命名的的调色板。
4、自由擦除线条
在CorelDraw中,我们可以使用其中的手绘铅笔工具进行任意地“发挥”,不过,一旦发挥过头,不小心把线条画歪了或画错了,您该怎么处理呢?也许,您会想到将线条删除或者做几次撤消工作,其实还有一种更灵活的方法就是按下Shift键,然后进行反向擦除就可以了。
5、让尺规回归自由
一般来说,CorelDraw使用尺规时,都是在指定的位置,但有时在处理图象时,使用尺规是随时,使用位置也是随意的,那么我们该如何让尺规按照我们的要求变得更“自由”一些呢?*作方法还是比较简单的,我们只要在尺规上按住Shift键以滑鼠拖移,就可以将尺规移动。如果您想将尺规放回原位,则只要在尺规上按住Shift键迅速按滑鼠键两下,就会立即归位。
6、快速输出结果
有人说,输出结果不就是单击一下“打印”按钮就可以了,其输出速度是不由人控制的。这话没错,不过在使用CorelDraw制作图象,在列印输出之前最好先检查一下页面,在非列印区的页面上是否存放了很多暂存的物件,这些物件在列印输出时,虽然没有实际被列印出来,但依旧会被计算处理,这样计算机就要多花时间来处理,为此我们只要删除掉这些暂存的物件,就能大大提高输出的速度了。
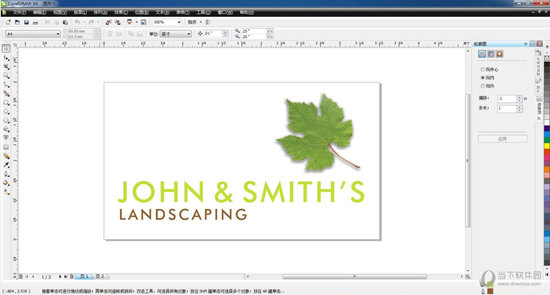
7、缩放旋转同时做
按理说,我们每执行一个命令,程序就应该做一个相应的动作,然而在CorelDraw中,我们只要在按住Shift键的同时,拖拉对象的旋转把手,就可以让对象的旋转与缩放动作一起完成;如果是按住ALT键的话,就可以实现同时旋转与变形倾斜物件的效果。
8、驱除图上的麻点
在扫描时或处理图像时,由于工作上的原因或者其他方面的因素,无意中在图象加进一些噪音或者是麻点,虽然这些缺陷不能影响整幅图象的效果,但如果您是一位完美主义者,一定要将这些麻点“请走”,该怎么办呢?解决的办法是将该图转成位图,一次不行可再做一次,亦可转存到CorelDraw8.0中输出。
9、制作贺卡
利用该软件中的文字和图像的结合功能,我们可以将精美的图形与真挚的问候相结合在一起,来制作出一幅贺卡、明信片等,能够起到极好的效果。
10、调色功能
CorelDraw程序有着强大的调色功能,利用其内置的调色板,我们可以很轻松地给对象改变色调和添加浓淡不同的颜色。
11、名片制作
CorelDraw有很强大的排版功能,利用这个特点我们可以自己动手、来轻松制作自己的名片,以便名片能更好展示您自己的风采。
12、快速选择技巧
有时在使用CorelDraw来制作图形时,需要同时用到多个对象,若是这些对象相互重叠越来越多时,则用鼠标就越难点选到被覆盖在下面的对象,除非用户把覆盖在上面的对象一一移走。但这样*作有点太麻烦了,其实用户可以使用键盘上的ALT键加上滑鼠点选,就可以很方便地选取被覆盖在底层的对象了。
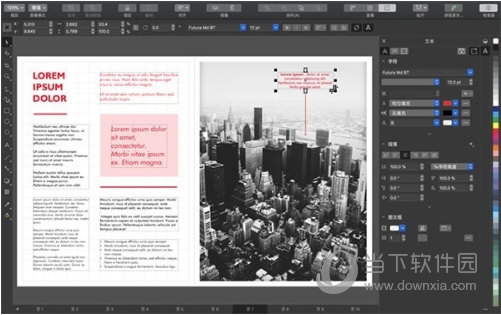
13、用封套定形对象
首先用CorelDraw来打开一个已经存在的对象,并且在窗口中用鼠标选择需要定形的对象。
用鼠标单击菜单栏中的“效果”菜单项,并从弹出的下拉菜单中选择“封套”命令。
然后单击“添加封套”命令,就可放置一基本矩形封套将选择的对象包围起来。同时时“形状”工具被选定,且一个带有节点的界限出现在对象周围。
通过单击需要的按钮,来选择合适的编辑方式。
接着用鼠标选择一个控制柄并按住不放,然后根据自己的需要拖动鼠标。
依次用鼠标拖动其他节点,直到封套所达到的形状符合自己的需要为止。
如果不能在当前的编辑方式下得到自己需要的结果,用户可以单击“重置封套”命令,然后选择另外的编辑方式。
把对象定形好后,可以用鼠标单击“应用”按钮,来将对象嵌合在封套中。
14、编辑条形码的图标显示
用CorelDraw来打开一个已经存在的条形码对象,并且在窗口中用鼠标选择需要编辑的条形码对象。
接着用鼠标单击菜单栏中的“编辑”菜单项,并从弹出的下拉菜单中选择“COREL条形对象”命令。
然后在展开的工具条中,用鼠标单击“转换”按钮。
确认“显示为图标”,并单击“改变图标”命令。
从预示区域选择一个合适的图标。
15、巧妙复制填充
在实际工作中,有时我们需要将精心设计的一个对象的填充“复制”到其它对象上去,如果按照常规的方法可能比较烦琐,而且速度也比较慢。
16、ALT和空格键的妙用
在CorelDraw中按住ALT键可以直接选择被覆盖的下面图层的内容。
另外在按住ALT键的同时,可以像AI一样直接框选接触式选择物体。先按ctrl+j进入系统设置里,可以把Coreldraw的选择方式变的和ai一样,鼠标可以在框里拖动而不影响到外框,可以按ALT键接触式选择物件。
17、空格键在CorelDraw中的妙用
按空格键可以在选择工具和刚用过的工具之间来回切换,用习惯了会很节省操作时间。
选中一物体手按住鼠标左键不放,另一手按空格键不放,拖动鼠标,可以实际PS中的ALT类似一连串的复制操作。记得不要拖得过长哦,小心内存撑暴
18、高级应用之Script
请在“工具”菜单下的“预设效果”子命令中选择“Script与预设效果”命令,打开“Script与预设效果”码头工,在码头工中,打开Scripts文件夹和presets文件夹,看到里面的几个文件了吧,实际上,这是CorelDRAW9为你准备的见面礼——几个最常用的预设效果。如果有兴趣,你可以试试应用这几种预设效果,看看他们能给你完成什么样的效果。另外你还可以试一下码头工中的右键菜单和右上角三角形控制的菜单,他们中的命令都非常直观明了,我就不在这上面浪费你的时间了。
【下载地址】
CorelDraw X4 sp2完美破解版 32/64位 最新免费版
[url=http://www.xiamiku.com/soft/101037.html][B]CorelDraw X4 sp2完美破解版 32/64位 最新绿色免费版下载[/B][/url]
普通下载
