软件名称:[B]SumatraPDF(开源PDF阅读器) V3.3.3 官方最新免费非破解版下载[/B]
软件类型:国产软件
运行环境:Win9X/Win2000/WinXP/Win2003/
软件语言:简体中文
授权方式:共享版
软件大小:5.00 MB
官方主页:www.233122.com
更新时间:2021-08-03 00:47:00
软件简介:
SumatraPDF是一款完全开源免费的PDF文件阅读器,小巧轻便是它最大的特色,拥有单页模式、双页模式、书籍视图等多种阅读模式,为PDF文件浏览提供了便利。软件支持PDF、ePub、MOBI、XPS、DjVu等格式,满足各类电子书格式文件的浏览需求。
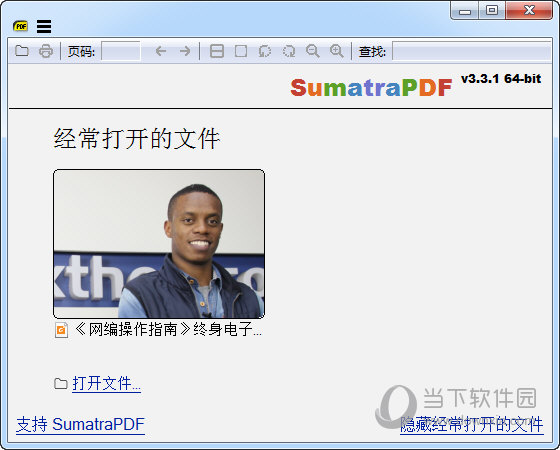
【软件特色】
1、标签页来了,默认保持启用,当然也可以在用户选项里面切换到老的UI界面。
2、连续书籍界面支持内容列表和链接。
3、支持PalmDoc电子书。
4、支持显示CB7和CBT格式电子书。
5、CBZ连续书籍视图增加LZMA和PPMd压缩支持。
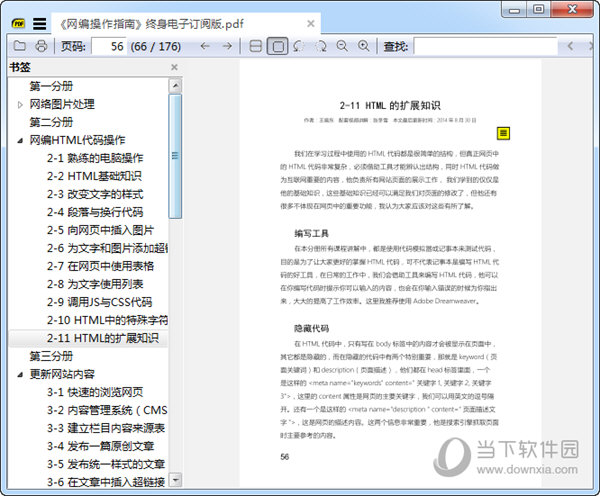
6、F11快捷键现在是全屏模式,F5则是简介模式。
7、内置了两个PDF阅读引擎,可以有效解决阅读各种PDF文档时可能存在的兼容问题。因此显示效果非常令人满意,部分PDF文档使用Foxit Reader可能出现“毛刺”现象,但在 Sumatra PDF 中绝对不会出现。
8、支持断点阅读功能,可以自动记录最近浏览文件的页面位置和设置等信息,下次打开文档可以直接从上次关闭的位置继续阅读,这对经常浏览长篇文章(比如小说等)的用户来说很实用。此外,Sumatra PDF 的上下翻页键也比较人性化,既可以用 PgUp/PgDn 按键,也可以直接用 P/N 按键实现。
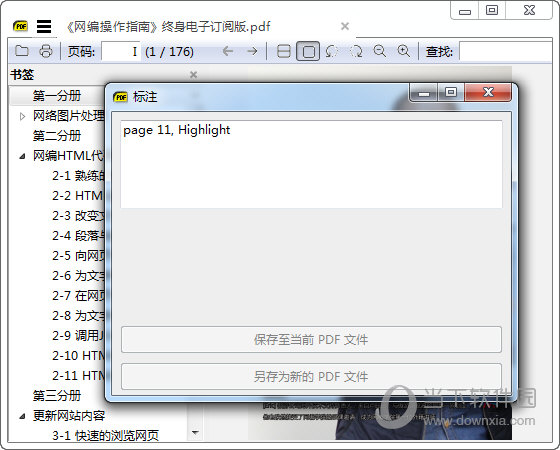
【怎么添加书签】
想要添加书签,我们先定位到书签页面,然后在页面上右键,选择菜单中的【将第XX页添加到收藏夹】。
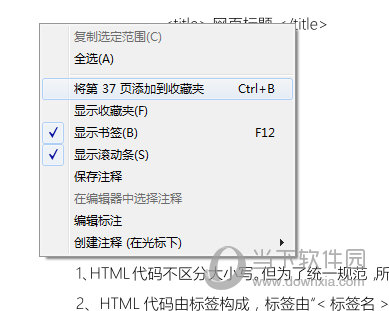
添加后,我们填写书签的名称。
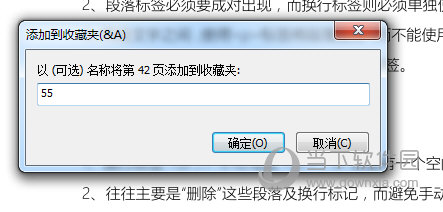
之后我们可以在左上角的菜单中,选择【收藏夹】-【当前文件】就可以查看你的书签了。
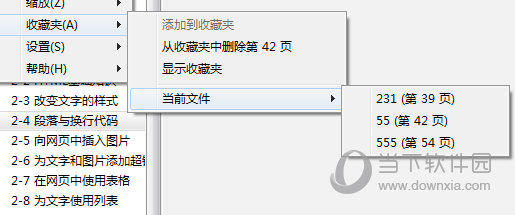
【怎么添加备注】
想要添加备注,我们只需在页面上右键在菜单中选择创建注释。
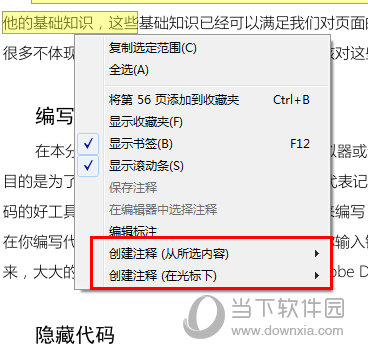
然后选择文本注释,这里会弹出注释框,我们在里面输入文本内容即可,有注释的文本会有个黄色的小框来表示。
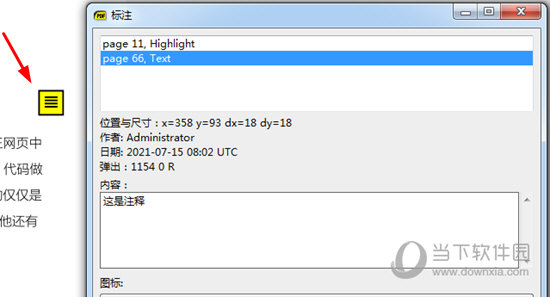
注释后你可以连同PDF文件一起保存。
【如何高亮】
高亮的操作方法跟注释一样,我们选择文本后,右键菜单选择创建注释(从所选内容),选择高亮即可。
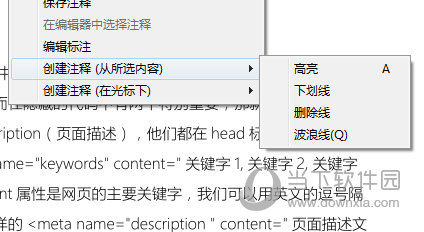
然后在弹出来的标注窗口,我们可以在颜色中更改高亮的颜色。
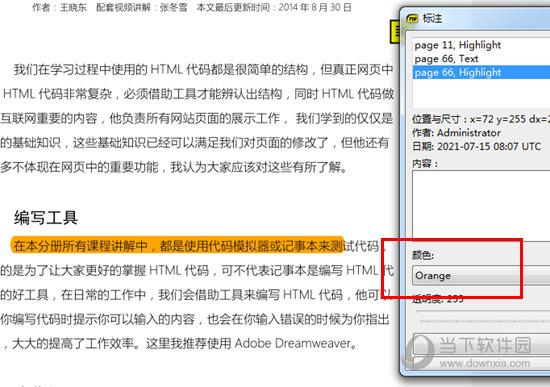
想要删除高亮标记也很简单,只需在标注窗口中找到你的高亮标记,选择DELETE就可以删除了。
【键盘快捷键】
【导航】
Alt + 左—回去
Alt + 右—直走
n / p—下一页/上一页
b—在书本模式下翻页
Shift + 空格—按屏幕向后滚动
j / k,上/下—逐行向上/向下滚动
Ctrl +向下/ Ctrl +向上—下一页/上一页
Ctrl + Shift + 右—在目录中打开下一个文档
Ctrl + Shift + 左—打开目录中的上一个文档
【动作】
Ctrl + O—打开一个新文件
Ctrl + W—关闭当前文件
Ctrl + F4—同时关闭当前文档
Ctrl + S—另存为
Ctrl + P—打印
Ctrl + F,/—查找文字
F3,Shift + F3—查找下一个/上一个
Ctrl + Q或q—退出程序
Ctrl + 鼠标左键—选择文字或图片
【查看状态】
+,-—放大/缩小Ctrl + 滚轮—放大/缩小
C—在连续/非连续模式之间切换
F12—显示/隐藏书签(目录)
F6—在书签窗口和主窗口之间切换焦点
Ctrl + L或F11—进入演示模式(最小全屏模式)
Ctrl Shift + L—进入全屏模式
Shift + F11—进入全屏模式
。—在演示模式下,将背景更改为黑色
w—在演示模式下,将背景更改为白色
F8—显示/隐藏工具栏
F9—显示/隐藏菜单
【标签】
Ctrl + Tab—转到下一个标签
Ctrl Shift + Tab—转到上一个标签
Alt + 9—转到最后一个标签
【书签视图】
(数字键盘)
*—展开当前树项
+ *—展开所有树项
/—折叠当前树项
+ /—折叠所有树项目
(仅在每日构建中)
输入—切换当前树项
Shift + Enter—切换当前树项及其子项
【下载地址】
SumatraPDF(开源PDF阅读器) V3.3.3 官方最新版
[url=http://www.xiamiku.com/soft/116068.html][B]SumatraPDF(开源PDF阅读器) V3.3.3 官方最新免费非破解版下载[/B][/url]
普通下载
