软件名称:[B]TeamViewer绿色完美破解版 V15.21.4 个人免费非破解版下载[/B]
软件类型:国产软件
运行环境:Win9X/Win2000/WinXP/Win2003/
软件语言:简体中文
授权方式:共享版
软件大小:5.00 MB
官方主页:www.233122.com
更新时间:2021-08-26 22:56:00
软件简介:
TeamViewer15是一款功能强大的远程控制和管理软件,能够让用户在世界各种远程控制自己的电脑,有效的提高了工作效率。软件已经成功绿化破解,去除了各种功能限制,用户解压完成即可直接使用,所有功能免费使用,没有任何限制。
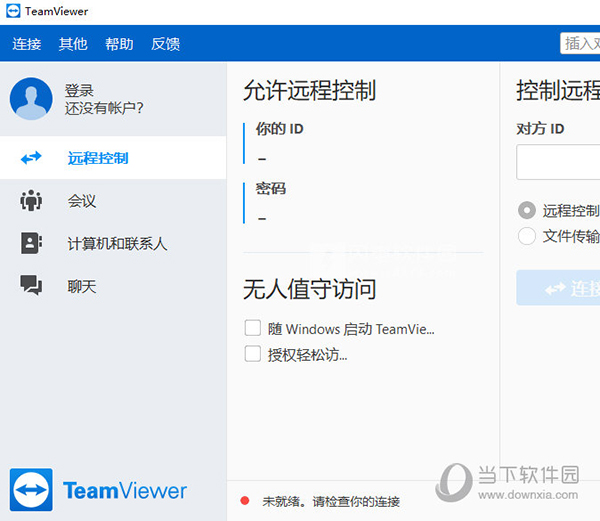
【软件特色】
1、唤醒、重启及安装,可远程唤醒、重启运行 TeamViewer 客户端且处于睡眠状态的设备,还可在此设备上安装应用程序。
2、跨平台访问,可跨多个平台、从 PC 到 PC、移动设备到 PC、从 PC 到移动设备及从移动设备到移动设备连接。
3、文件共享,快速安全的文件共享方法,让您可以从计算机或云存储平台传输任意大小的文件。
4、无人值守,访问无人值守的计算机、服务器、Android 设备、销售点设备或公共显示器。
5、远程打印,在两台 Windows 设备建立连接期间,可在本地打印来自您访问的远程计算机上的文件。
6、IOS屏幕共享,使用您的移动设备提供支持或从任意地点连接到您的计算机。
7、高清 VoIP 语音和视频会议,高清品质的 IP 语音通话解决方案让我们的远程访问和远程会议会话锦上添花。
8、远程数据备份,您可以放心,您的数据已安全存储,即使在发生灾难的情况下,也可随时随地进行远程恢复。
9、远程设备监控,从易用而直观的仪表板管理所有网站、服务器、网络及应用程序。
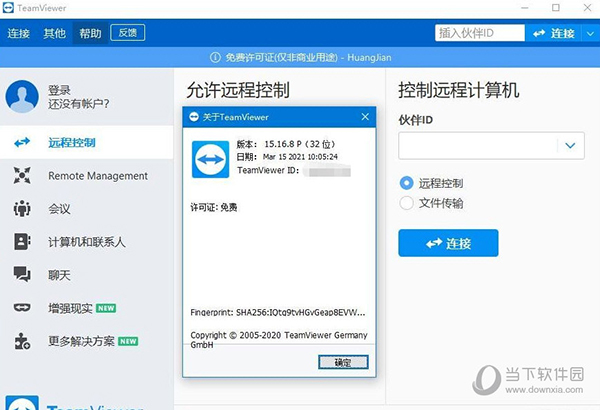
【软件功能】
1、直观的文件传输:优化您的工作流程,并节省时间设置和管理设备之间的安全文件传输。清楚获取哪些文件正在传输到哪个设备的信息,并监控进度。访问最近的文件夹以快速找到所需的文件,多个文件堆排队传输,并在升级的 UI 中查看传输进度。
2、重要资产管理:更有效地进行关键维护或升级任务。快速地找到并对符合任务要求的设备采取行动,而不用花时间远程处理您管理的每台设备。查看管理控制台中每台分配的设备的计算机名称、操作系统、处理器和 RAM,无需建立远程连接。
3、自动化服务案例分配:节省时间为您的团队分配服务请求,以便合适的人员可以立即开始重要的任务。在您的自定义模块中预定义服务案例分配器。自定义模块的新服务请求将自动分配给这些用户。
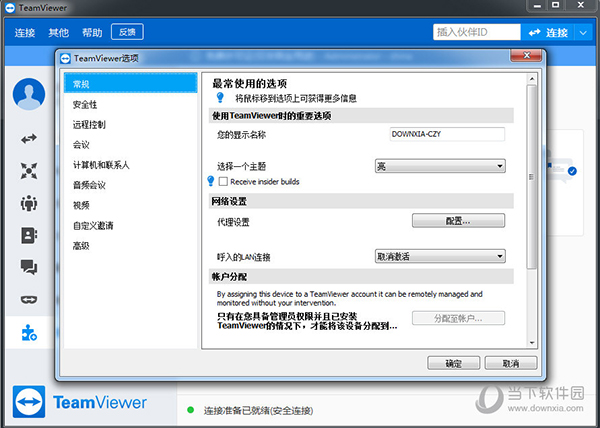
4、近期连接:快速地重新连接最近与您交互的设备,而无需再次搜索。使用“计算机和联系人”列表顶部的“最近连接”组来启动远程控制、文件传输或在线会议连接。
5、扩展远程设备仪表板:在远程连接期间,可以节省更多时间获取有关设备所需的信息。快速识别任何潜在的问题并进行解决。查看有关运行时间、序列号、硬盘驱动器运行状况、电池电量(以及是否插入电源)以及 BIOS 版本和日期的信息。
6、硬件加速:从您的硬件中获得更多的速度。加强teamviewer15的远程控制性能,同时减少 CPU 负载。使用您的显卡 (GPU) 处理连接到与本地计算机具有不同屏幕分辨率的设备的远程桌面连接的图像缩放。
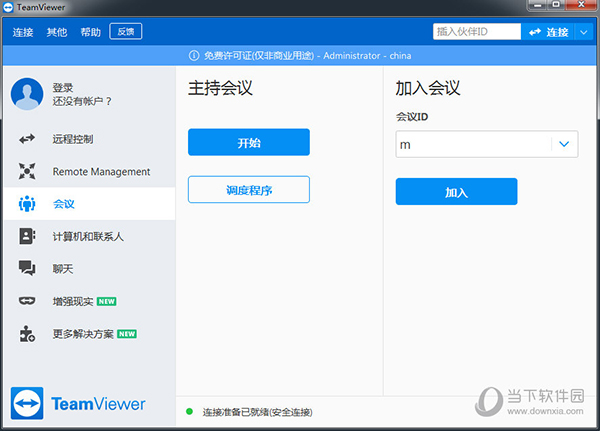
【软件亮点】
1、远程控制支持
即时远程控制,客户端无需安装任何程序
远程维护,全天候访问远程计算机和服务器
远程访问,随时随地访问数据和应用
家庭办公,在家也能访问办公室计算机
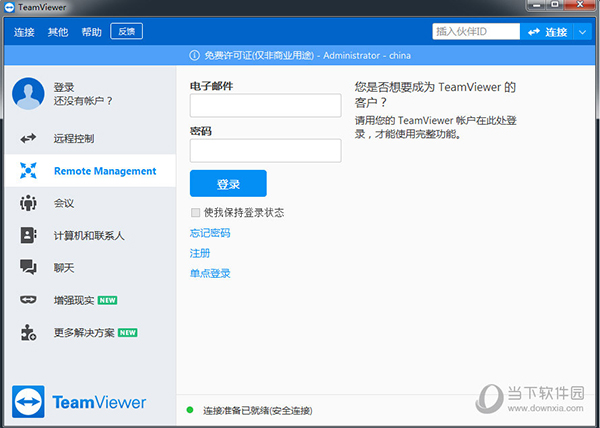
2、会议演示
在线会议,最多可容纳25名参加者
演示,提升销售潜力
培训会,实施在线培训,削减支出
团队协作,实现实时在线文档协作
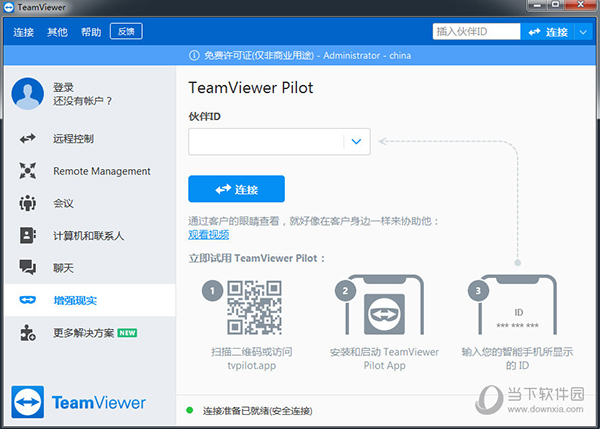
3、无需安装,软件没有复杂的安装过程,只需要双方都运行TeamViewer记住彼此的ID即可。
4、突破防火墙,使用TeamViewer可以完全突破防火墙的限制,无需担心是否是固定IP。
5、高速度高质量,无论你是LAN或者拨号连接TeamViewer都会根据实际网络状况优化传输速度和显示质量。
6、安全标准,采用密钥交换和AES会话编码,https/SSL采用相同的安全标准。
7、多功能,支持在线状态显示、语音功能、传输文件功能、远程管理无人执守的服务器等。
8、美观易用,界面简约漂亮,操作极其简单,无需专业知识即可轻松上手。
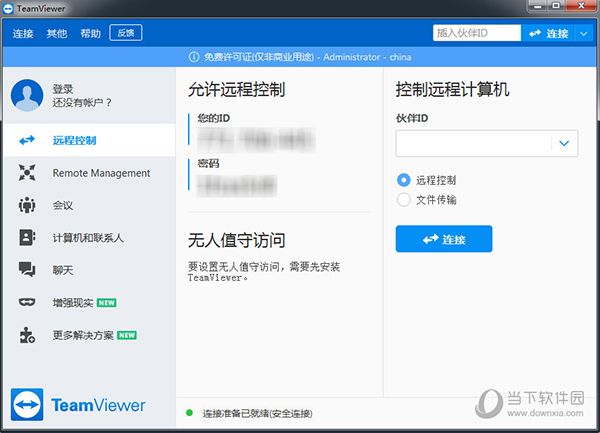
【使用帮助】
在TeamViewer远程控制会话期间,TeamViewer远程会话工具栏出现在本地计算机屏幕的顶部。
本文介绍了Windows到Windows连接中工具栏的所有可用功能。
注意:工具栏在其他操作系统(例如Mac到Windows)之间的连接可能看起来有所不同,并且选项较少。
这是TeamViewer工具栏的主菜单:

一、工具栏的功能
以下各章描述了工具栏的不同功能,从工具栏的左侧开始,到工具栏的右侧结束。
1、X-结束会议
使用此按钮,您可以关闭远程会话。如果显示锁定符号,则意味着关闭TeamViewer会话后,远程设备的Windows会话将被锁定。

注意:您可以在“其他” →“ 选项” →“ 高级” →“ 与其他计算机连接的高级设置”下的本地计算机的TeamViewer设置中更改此功能 -> 锁定远程计算机 ->在始终,从不,自动之间进行选择。
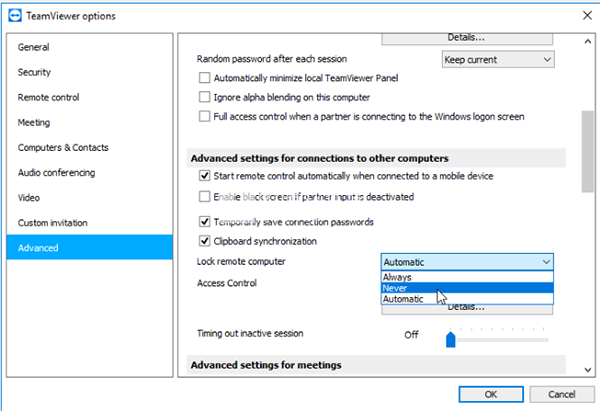
始终:独立完成TeamViewer远程控制会话后,将锁定任何远程计算机,无论该计算机在会话开始时是被锁定还是已解锁
从不:在完成TeamViewer远程控制会话后,永远不会锁定远程计算机,无论会话开始时计算机是被锁定还是已解锁
自动:
将锁定当电脑在会议开始时锁定整理的TeamViewer远程控制会话后远程计算机。
将不锁当电脑在会议开始解锁整理的TeamViewer远程控制会话后远程计算机。
我们建议始终使用 TeamViewer工具栏中的十字按钮关闭TeamViewer会话。我们不建议使用远程会话窗口右上角的Windows关闭X按钮。
2、家

该主页按钮会导致你的基本信息板:
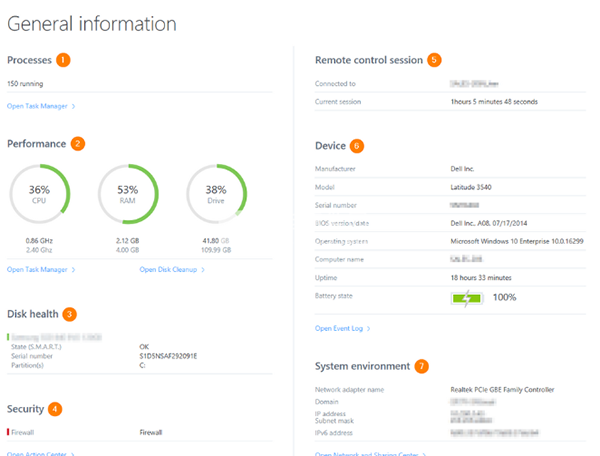
在此信息中心中,您可以找到有关设备的有用信息的详细概述,例如:
1个 进程:正在运行多少个进程(可以选择打开任务管理器)
2 性能: CPU,RAM和驱动器的使用
3 磁盘运行状况:有关硬盘的常规信息
4 安全性:显示安全性应用程序是否按预期工作
5 远程控制会话:指示会话多长时间
6 设备:有关设备的常规信息,例如制造商,序列号,操作系统版本,电池状态...
7 系统环境: 提供有关您的网络环境的关键信息,例如域,IP地址等。
3、动作

操作”按钮为您提供了远程控制会话中的不同操作:

下拉菜单“操作”
会话:在本节中,您可以关闭远程会话并 在断开连接之前在远程计算机上留下一个注释。
自动化:在这里,您可以打开应用程序并在远程计算机上执行脚本:
Windows选项:
锁定: 您可以在此处锁定当前用户会话或退出Windows用户会话
重新启动:您可以在正常模式和安全模式下重新启动计算机
远程互动:
发送Ctrl + Alt + Del: 按下此按钮将在远程计算机上发送组合键Ctrl + Alt + Del。例如,如果要打开任务管理器,则将需要它。
发送按键组合:如果启用此选项,则可以在远程会话期间发送按键组合,例如Win + E(打开资源管理器)并使用远程端上的所有可用快捷键。
禁用远程输入:如果启用此选项,则将禁用远程输入。如果您要在远程计算机上进行维护工作,并且要确保没有人打扰您的工作,这将非常有用。
显示黑屏: 如果启用此选项,则远程屏幕将变成黑色。如果您要在高流量的环境中进行机密工作,这是一个完美的功能。
参与者: 此功能将允许您邀请其他人加入您的远程会话。请注意,您只能邀请在“ 计算机和联系人”列表中注册的用户。
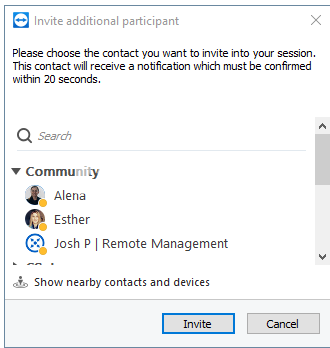
信息:
远程系统信息将为您显示按Home键可以找到的简化版本。
如果有新的更新,可以使用“ 远程更新”按钮远程更新TeamViewer。
4、视图

“视图”按钮为您提供了不同的选项,以优化和个性化远程控制会话的视图:

下拉菜单“查看”
缩放比例:
原稿:将显示与远程相同的屏幕比例。
缩放比例:将屏幕拉伸以在本地计算机上获得最佳尺寸。
最适合:将自动计算原始尺寸和缩放比例之间的最佳平衡。
质量:
优化速度:此选项将优化远程会话的流动性。请注意,这可能会降低远程会话的图形质量。
优化质量:此选项将优化远程会话的图形质量。请注意,这可能会降低远程会话的流畅性(速度)。
自动选择:此选项将自动计算优化质量和优化速度之间的最佳平衡。
性能:
屏幕分辨率:在这里您可以选择远端的分辨率。请注意,解决方案的可能性取决于远程端使用的硬件。
隐藏墙纸:如果启用,墙纸在远端将变为黑色。
显示远程光标:如果启用,还将显示远程计算机的鼠标光标。
查看选项:
刷新屏幕:如果屏幕上正在进行很多交互,这可能很有用。刷新它会为您提供远程屏幕的最新显示。
选择单个窗口:使用此选项,您可以全屏显示远程计算机的特定窗口。如果您正在使用多个打开的窗口并且需要全屏显示,这将非常有用。通过单击该选项,将出现一个十字形光标。要选择要最大化的窗口,只需在特定窗口上单击鼠标左键。
在选项卡中显示会话:如果启用,则所有远程会话都将在TeamViewer窗口左上角归为选项卡。如果您启动了多个远程会话,这将非常方便。您可以轻松地从一个切换到另一个。
全屏:如果启用,则远程屏幕将在本地计算机上变为全屏。如果要退出全屏模式,请返回“查看”选项卡,然后单击“退出全屏”。
5、通信

“通信”按钮为您提供了不同的选项,可以在您的远程控制会话期间与连接伙伴进行通信:
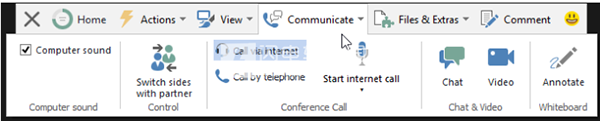
下拉菜单“交流”
计算机声音:如果启用,您将在本地计算机上听到远程计算机的音频输出
控制-与伙伴切换双方:单击此按钮将切换角色。远程用户将控制本地计算机。
电话会议:您可以选择两种音频通信方式。
通过互联网呼叫:这将使用IP语音功能。连接将通过互联网建立。
通过电话呼叫:连接将通过您需要在电话上拨打的电话号码(该号码可能会从一个国家更改为另一个国家)而建立。然后,要参加会议,您需要输入一个PIN,您可以通过单击请在此处检索来获取。
聊天和视频:
聊天:与远程用户开始聊天
视频:启用视频功能。要激活您的凸轮,请单击以下凸轮徽标:
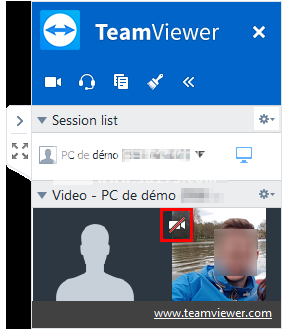
白板-注释:启用白板。有关白板的更多信息,请在此处阅读我们的专用文章:如何使用白板
6、文件及其他

“文件和其他功能”按钮为您提供有关远程控制会话中的文件,网络,打印的其他选项:
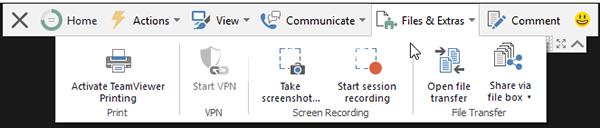
打印:激活TeamViewer打印。请注意,您需要在设备上安装打印驱动程序才能使用此功能。有关白板的更多信息,请在此处阅读我们的专用文章:使用TeamViewer进行远程打印
VPN:启用TeamViewerVPN。请注意,需要在您的设备上安装VPN驱动程序才能使用此功能。有关TeamViewerVPN的更多信息,请在此处阅读我们的专用文章:关于TeamViewerVPN
屏幕录像:
拍摄屏幕快照:拍摄整个远程屏幕的屏幕截图。
开始会话记录:开始记录远程会话。请注意,该请求必须由远程用户接受。如果30秒钟内未给出确认,则录制请求将被取消。有关如何记录会话以及如何进行转换的更多信息,请在此处阅读我们的专用文章:如何转换记录的TeamViewer会话
文件传输:
打开文件传输:打开文件传输工具。有关如何在TeamViewer中使用文件传输的更多信息,请在此处阅读我们的专门文章:如何使用TeamViewer传输文件
通过文件共享框:允许您找到要通过Windows资源管理器传输的文件。有关此选项的更多信息,请在此处阅读我们的《远程控制手册》第5.3章:远程控制手册
7、评论

“评论”按钮可让您在远程控制会话期间留下笔记,并打开评论窗口。
例如,这对于希望记住他们在远程会话期间所做的工作(例如用于发票)的支持者很有用。
您可以在“管理”控制台的“连接”报告中的“注释”列下轻松检索在远程控制会话中留下的注释。

有关传入和传出连接报告的更多信息,请在此处阅读我们的专门文章:关于传入和传出连接报告
8、反馈,该反馈按钮为您提供了远程控制会话期间您的反馈发送到的TeamViewer产品团队。

【破解说明】
1、基于官方安装版破解完整绿化,启动即为公司信息的企业许可证(88通道)版
2、去首次关闭后的订阅免费期刊弹窗,无免费版某些功能限制,无怀疑商业用途提示弹窗
3、完整版支持无人值守访问、设置随机访问;支持VPN、远程打印、适用Outlook的会议插件
4、预优化设置:默认首次启动不会显示软件特性介绍弹窗、关闭检测更新及不会接受新版推送
5、单文件版本:删VPN驱动、远程打印驱动、Outlook会议插件,VPN及远程打印和会议插件
【下载地址】
TeamViewer免费破解版 V15.21.4 个人免费版
[url=http://www.xiamiku.com/soft/117298.html][B]TeamViewer绿色完美破解版 V15.21.4 个人免费非破解版下载[/B][/url]
普通下载
