软件名称:[B]Windows画图 V6.1 XP版最新无限制破解版测试可用[/B]
软件类型:国产软件
运行环境:Win9X/Win2000/WinXP/Win2003/
软件语言:简体中文
授权方式:共享版
软件大小:5.00 MB
官方主页:www.233122.com
更新时间:2019-10-09 00:00:00
软件简介:
相信使用微软Windows的用户,一定会知道画图这个工具吧。也许你的电脑绘画启蒙工具就是微软的经典画图,相信你一定在电脑课上使用它来各种画笔工具在屏幕上进行各种绘画创作,画个房子画个太阳什么的,非常简单易上手的操作让你爱不释手。
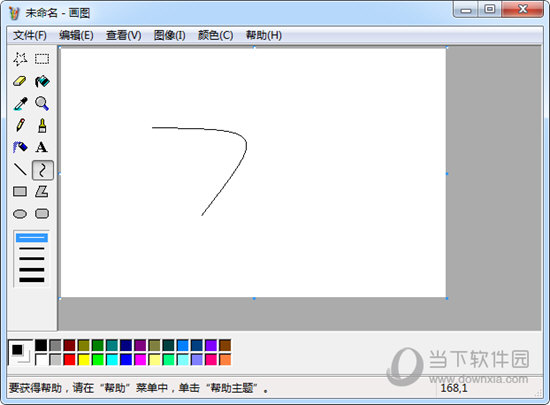
这个微软画图软件的单独提取自XP系统,熟悉的经典界面和操作方法。而且有着Win7画图所没有一个隐藏功能,那就是按键盘上的加好或者减号按键可以自由的调整画笔大小,这也是当初小编最爱摆弄的操作哦,鼠标点击一下就能弄满画布!

如果你喜欢Win7上的画图功能,那么下面小编也为你提供Win7画图工具的单独提取版,一些精简版系统中如果没有画图的小伙伴可一定不要错过哦。同时,如果你的孩子也喜欢接触电脑绘画,除了画图,这里同样给你带来其他好用的儿童绘画软件哦。
| 儿童绘画软件 | ||
| 图标 | 点击下载 | 特色简介 |
 |
Win7画图 | 添加了缩放、裁剪、反色等功能,同时界面也更加的直观明了 |
 |
画时画王 | 最适合教学使用的绘画软件,清爽界面绘画所见即所得 |
 |
YouPaint | 充满童趣的界面,在绘画过程中找到更多乐趣和创意 |
 |
Tux Paint | 有趣的绘画音效还有可爱卡通企鹅吉祥物 |
 |
金山画王2016 | 经典的儿童绘画工具,超过上百种的绘画工具,上百张特色的卡通背景图 |
 |
Drawing For Children | 儿童版的Windows画图工具,内含各种特效 |
【画图作品欣赏】
如果你觉得画图这个工具只会弄弄一些小图片,那你就错了,下面的这些图片就是大神们通过画图所创作的作品,来看看吧!



【画图工具介绍】
裁剪工具:利用此工具,可以对图片进行任意形状的裁切,单击此工具按钮,按下左键不松开,对所要进行的对象进行圈选后再松开手,此时出现虚框选区,拖动选区,即可看到效果。
选定工具:此工具用于选中对象,使用时单击此按钮,拖动鼠标左键,可以拉出一个矩形选区对所要操作的对象进行选择,用户可对选中范围内的对象进行复制、移动、剪切等操作。
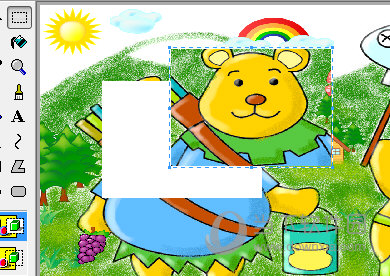
橡皮工具:用于擦除绘图中不需要的部分,用户可根据要擦除的对象范围大小,来选择合适的橡皮擦,橡皮工具根据后背景而变化,当用户改变其背景色时,橡皮会转换为绘图工具,类似于刷子的功能。
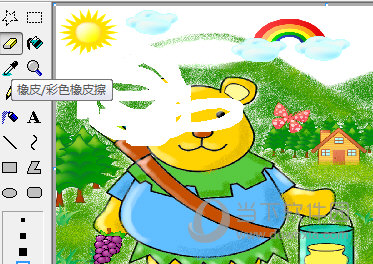
填充工具:运用此工具可对一个选区内进行颜色的填充,来达到不同的表现效果,用户可以从颜料盒中进行颜色的选择,选定某种颜色后,单击改变前景色,右击改变背景色,在填充时,一定要在封闭的范围内进行,否则整个画布的颜色会发生改变,达不到预想的效果,在填充对象上单击填充前景色,右击填充背景色。
取色工具:此工具的功能等同于在颜料盒中进行颜色的选择,运用此工具时可单击该工具按钮,在要操作的对象上单击,颜料盒中的前景色随之改变,而对其右击,则背景色会发生相应的改变,当用户需要对两个对象进行相同颜色填充,而这时前、背景色的颜色已经调乱时,可采用此工具,能保证其颜色的绝对相同。
放大镜工具:当用户需要对某一区域进行详细观察时,可以使用放大镜进行放大,选择此工具按钮,绘图区会出现一个矩形选区,选择所要观察的对象,单击即可放大,再次单击回到原来的状态,用户可以在辅助选框中选择放大的比例。
铅笔工具:此工具用于不规则线条的绘制,直接选择该工具按钮即可使用,线条的颜色依前景色而改变,可通过改变前景色来改变线条的颜色。
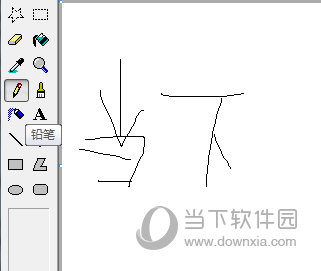
刷子工具:使用此工具可绘制不规则的图形,使用时单击该工具按钮,在绘图区按下左键拖动即可绘制显示前景色的图画,按下右键拖动可绘制显示背景色图画。用户可以根据需要选择不同的笔刷粗细及形状。
喷枪工具:使用喷枪工具能产生喷绘的效果,选择好颜色后,单击此按钮,即可进行喷绘,在喷绘点上停留的时间越久,其浓度越大,反之,浓度越小。

文字工具:用户可采用文字工具在图画中加入文字,单击此按钮,“查看”菜单中的“文字工具栏”便可以用了,执行此命令,这时就会弹出“文字工具栏”,用户在文字输入框内输完文字并且选择后,可以设置文字的字体、字号,给文字加粗、倾斜、加下划线,改变文字的显示方向等等。
直线工具:此工具用于直线线条的绘制,先选择所需要的颜色以及在辅助选择框中选择合适的宽度,单击直线工具按钮,拖动鼠标至所需要的位置再松开,即可得到直线,在拖动的过程中同时按Shift 键,可起到约束的作用,这样可以画出水平线、垂直线或与水平线成45°的线条。
曲线工具:此工具用于曲线线条的绘制,先选择好线条的颜色及宽度,然后单击曲线按钮,拖动鼠标至所需要的位置再松开,然后在线条上选择一点,移动鼠标则线条会随之变化,调整至合适的弧度即可。
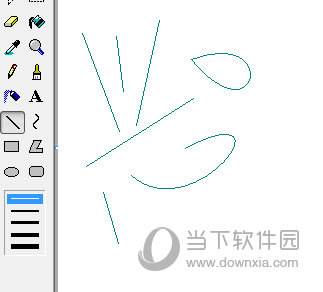
矩形工具、椭圆工具、圆角矩形工具:这三种工具的应用基本相同,当单击工具按钮后,在绘图区直接拖动即可拉出相应的图形,在其辅助选择框中有三种选项,包括以前景色为边框的图形、以前景色为边框背景色填充的图形、以前景色填充没有边框的图形,在拉动鼠标的同时按Shift 键,可以分别得到正方形、正圆、正圆角矩形工具。
多边形工具:利用此工具用户可以绘制多边形,选定颜色后,单击工具按钮,在绘图区拖动鼠标左键,当需要弯曲时松开手,如此反复,到最后时双击鼠标,即可得到相应的多边形。
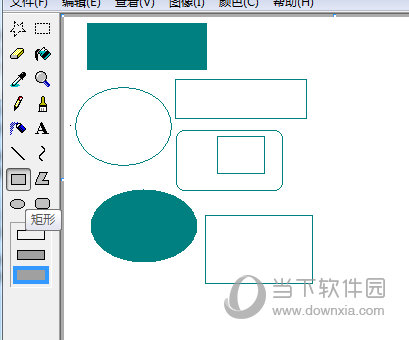
【怎么调整图片大小】
1、首先将图片放到画图中,不要动。
2、点击菜单栏【图像】——【拉伸/扭曲】——在弹出的对话框中有“拉伸”“扭曲”在拉伸中的水平和垂直中选择适宜的比例,点击确定后图像就缩小了。
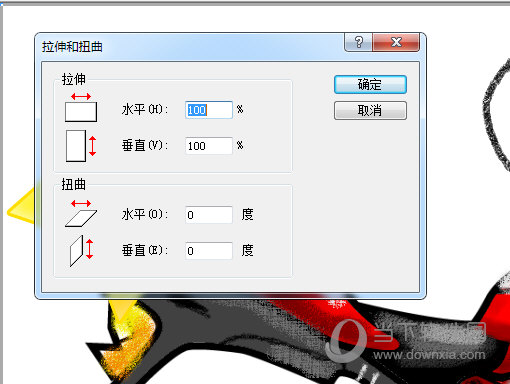
3、还有一种就是按CTRL+A全选图片,然后鼠标移到边缘进行调整,但是这个这是单独调整图像大小。
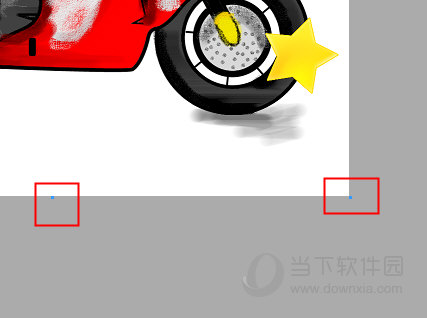
【怎么裁剪图片】
1、首先将原图导入到画图中
2、然后用矩形选框工具在图片中拖出想要的裁剪部分。

3、接着使用快捷键CTRL+C或者+X,进行复制或者剪切。
4、接着关闭画图工具重新打开,按CTRL+V复制粘帖,你之前裁剪的图片就粘帖到画图当中啦,然后另存为即可。
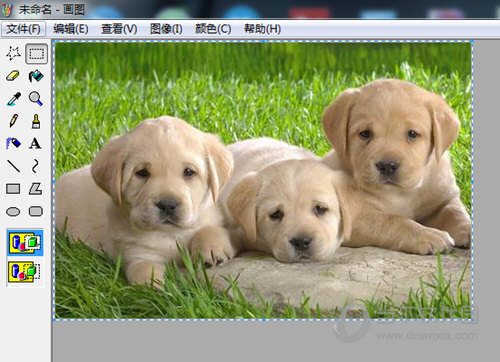
【怎么拼图】
1、首先我们将图片1导入到画图中,使用快捷键CTRL+A全选图片,鼠标点击左下角拖动调整图片的大小。
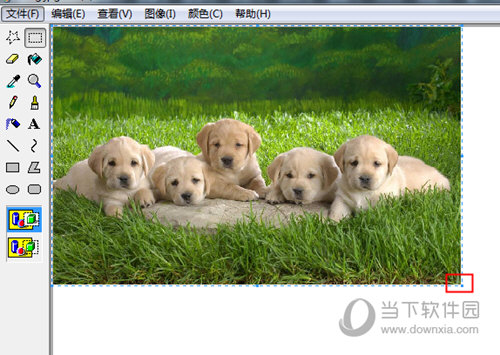
2、接着我们在新开一个画图工具,将图片2打开,同样全选图片,并复制。
3、回到图片1,按CTRL+V将图片2粘帖到图片1中,并调整大小和位置,一个简单的拼图就做好了。

但是注意,图片一点确定位置大小,就无法再次调整,否则会对底下的图片造成影响,所以说画图的拼图操作还是非常的简陋且不实用,想要获得专业的拼图效果,推荐使用下面的几款拼图软件。
| 拼图软件推荐 | ||
| 点击下载 | 特色简介 | |
| 美图秀秀 | 最热门的图片处理软件,想怎么拼图就怎么拼图 | |
| PhotoSEAM | 功能强大的无缝拼图软件 | |
| SnowFox Photo Collage Maker | 可以提供照片拼贴画和数码图片集等功能 | |
| FotoJet Collage Maker | 可以将多张照片组合成梦幻般的照片网格和拼贴画 | |
【图片怎么旋转】
首先要说明的是画图工具无法做到自由360度旋转图片。
1、将图片导入到画图中,点击菜单【图像】-【翻转/旋转】。
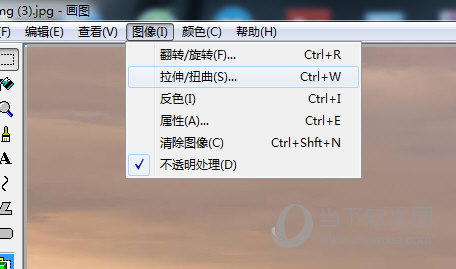
2、在旋转的菜单中选择水平或者垂直翻转,以及按90度、180度、270度旋转。
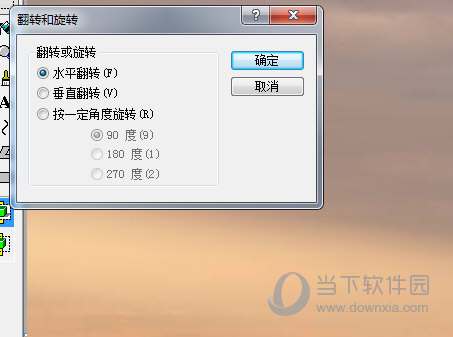
【如何截图】
Windows的画图就该用Windows的截图方法,但是只能是全屏幕截图。
1、首先你需要通过按键盘上的Print Screen按键,这个就是截图按键。基本上每个键盘上都有!

2、按了之后,你整个屏幕的截图就会被保存在系统剪切板中,这个时候请不要再复制其他文件。
3、直接打开画图,按CTRL+V进行粘帖操作,你的全屏截图就被放到画图中去啦。
4、最后保存或者另存为图片即可。
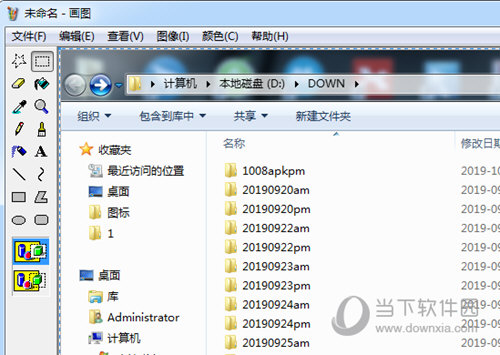
当然了如果你想要获取更好的截图体验,那可以使用下面的这些专业的屏幕截图工具,自定义截图,全屏截图都可以支持,操作也非常的简单,有需要的不要错过哦。
| 截图工具推荐 | ||
| 点击下载 | 特色简介 | |
| WinSnap | 截图完毕后可以添加各种水印和阴影 | |
| Snipaste | 一键截图保存,并有取色器,图片编辑等功能 | |
| HyperSnap6 | 可以捕捉你电脑屏幕中的一切要素,捕捉后可以轻松的进行二次编辑 | |
| PicPick截图软件 | 可以抓取全屏幕或是局部的画面,并支持屏幕白板功能 | |
【更多图片处理软件推荐】
当然了画图的图片处理功能还是非常有限的,不能称之为专业,如果你想要获取更专业的图片处理功能,下面的这些软件你可以看一下咯。
| 图片处理软件推荐 | ||
| 图标 | 点击下载 | 特色简介 |
 |
PhotoShop7.0 | 精简PS,功能非常完善 |
 |
PhotoshopCC | PSCC系列中的一个热门版本,增加了360全景图、HEIF |
 |
光影魔术手 | 简单、易用,每个人都能制作艺术照、自带专业胶片效果 |
 |
图片工厂 | 包含特效,浏览,编辑,排版,分割,合并和屏幕录像截图等功能 |
 |
Pinta |
速度运行超快,老爷机也能轻松处理图片 |
【下载地址】
Windows画图 V6.1 XP版
[url=http://www.xiamiku.com/soft/64594.html][B]Windows画图 V6.1 XP版最新无限制破解版测试可用[/B][/url]
普通下载
