软件名称:[B]PicPick截图软件 V5.0.7 官方中文版最新无限制破解版测试可用[/B]
软件类型:国产软件
运行环境:Win9X/Win2000/WinXP/Win2003/
软件语言:简体中文
授权方式:共享版
软件大小:5.00 MB
官方主页:www.233122.com
更新时间:2019-11-21 23:54:00
软件简介:
PicPick截图软件是一个免费又好用的屏幕撷取软件,它可以抓取全屏幕或是局部的画面,而且操作也很简单,还具备了一般最常用到的基本图像处理功能,软件自带许多实用功能,如:屏幕尺,角度,测距,及屏幕演示白板等功能,让你更加方便的进行屏幕截图!
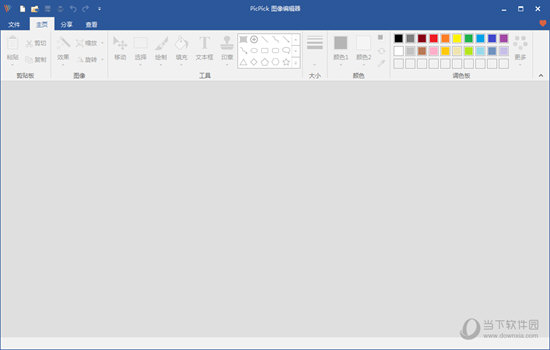
看完了PicPick截图软件的官方版本之后,当然要看看它的另外几个版本了,针对不同的运行环境与适用人群,小编为大家带来下面PicPick的多个版本,点击下方的软件名称即可一键下载。
| 软件名称 | 独有特色 |
| PicPick中文版 | 打开即是中文,软件自带的图像编辑组件,也有着很强的实用性,从效果实现来看绝对不比 Windows 系统自带的画图附件逊色。 |
| PicPick绿色版 | 无需安装即可使用,具备了截取全屏、活动窗口、指定区域、固定区域、手绘区域功能,支持滚动截屏,屏幕取色,调色板,放大镜等图像编辑功能。 |
| PicPick中文破解版 | 永久免费版本的PicPick截图软件,内置图片编辑器中的文本、箭头、形状和更多功能,能够为用户的图片添加各种效果,如阴影、框架、水印、马赛克、运动模糊等。 |
【功能特点】
1、【截获任何截图】
截获屏幕截图、活动窗口的截图、桌面滚动窗口的截图和任何特定区域的截图等等。
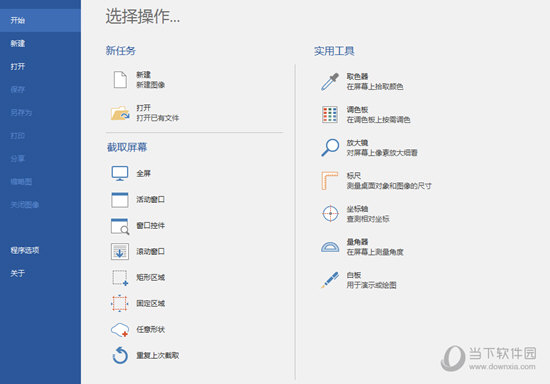
2、【编辑你的图片】
注释并标记您的图片:您可以使用内置图片编辑器中的文本、箭头、形状和更多功能,并且该编辑器还带有最新的Ribbon风格菜单。
3、【增强效果】
为你的图片添加各种效果:阴影、框架、水印、马赛克、运动模糊和亮度控制等等。
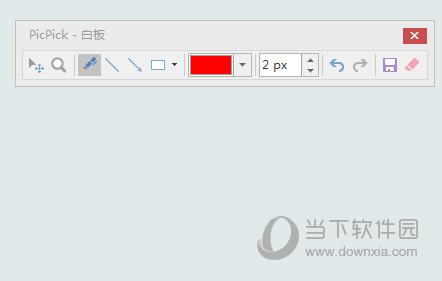
4、【分享到任何地方】
通过网络、邮件、ftp、Dropbox、Google Drive、SkyDrive、Box、Evernote、Facebook、Twitter和其它更多方式来保存、分享或发送你的照片。
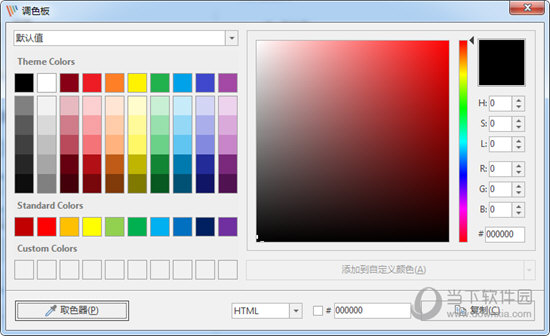
5、【平面设计附件】
各种平面设计附件包括颜色选择器、颜色调色板、像素标尺、量角器、瞄准线、放大镜和白板。
6、【自定义设置】
软件带有各种高级的设置,您可以自定义快捷键、文件命名、图片质量和许多其它的功能。
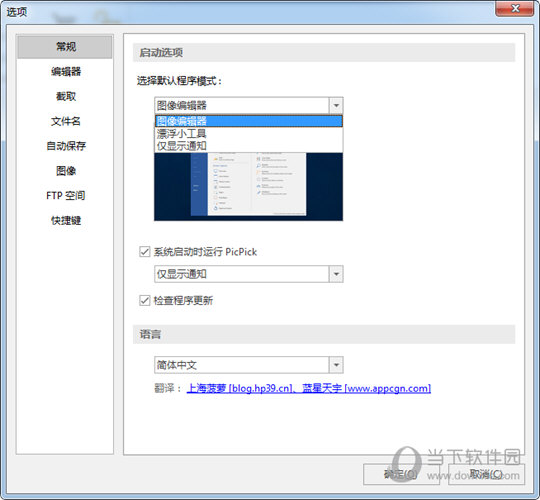
【怎么设置中文】
1、用户在刚刚安装打开PicPick截图软件的时候,界面往往呈现英文界面,造成大家不能够理解其中的各个功能,这时候就需要将PicPick设置成中文才行,直接进入到PicPick截图软件中,在上方的功能栏目中找到“File”选项即可开始设置,如下图所示:
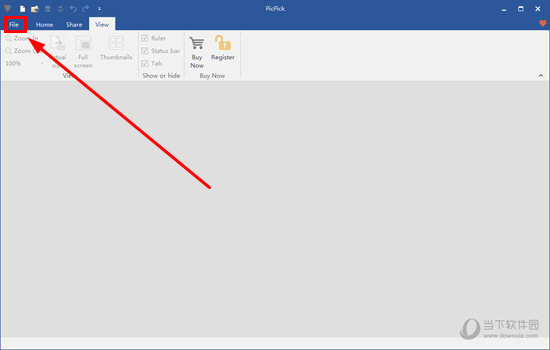
2、接着在选择操作中点击“Options”选项进入到程序设置选项中,如下图所示:
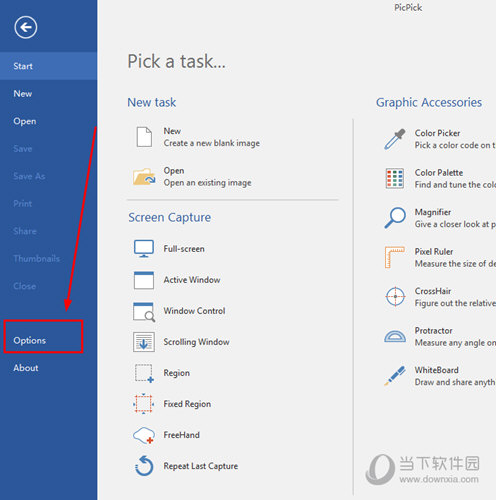
3、稍微等待一会,弹出选项界面之后,左边的操作栏无需选择,默认进入到第一个“General”中,其中的Language语言选项就可以帮助大家将PicPick设置成中文,首先选择其中的“正體中文”选项,整个PicPick将会变成繁体中文的样式,如下图所示:
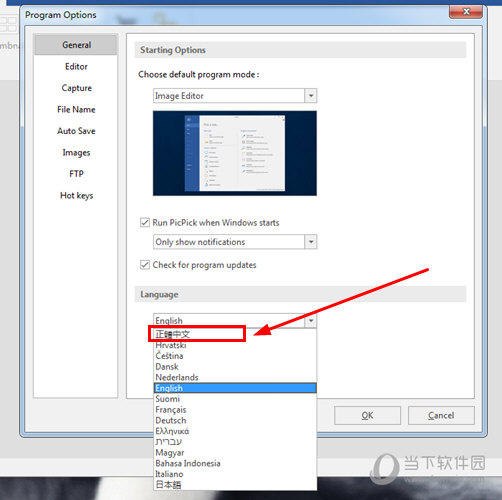
4、虽然繁体中文不影响大体的操作,但还是简体中文符合国人的使用需求,重新从主界面回到程序选项中,在语言栏中可以看到现在出现了简体中文选项,如果不先设置成繁体中文,是没有简体中文此选项的,最后点击“确定”即可完成设置中文的全部内容,如下图所示:
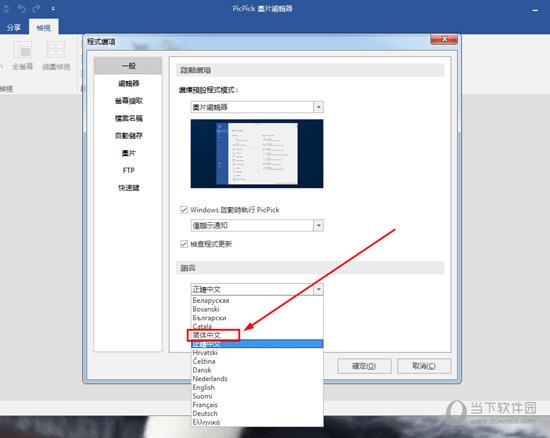
【怎么滚动截图】
1、滚动截图也就是所谓的截长图,基本上都是截取整个网页上的内容,PicPick这款软件就可以帮助你解决这个烦恼,首先需要先进入到PicPick的主界面中,在上方的功能栏目中找到“文件”选项即可,如下图所示:
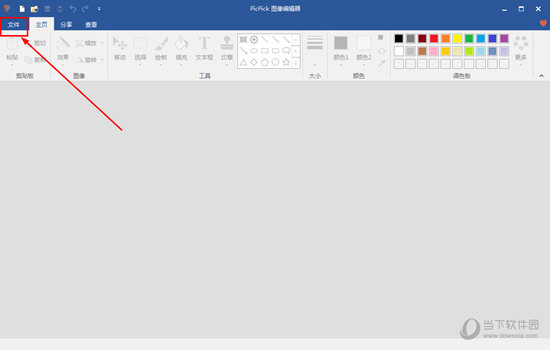
2、接着在选择操作的截取屏幕中找到“滚动窗口”功能选项,此功能就是今天的主角,先将要截取的网页调出来,接着直接点击“滚动窗口”就可以了,如下图所示:
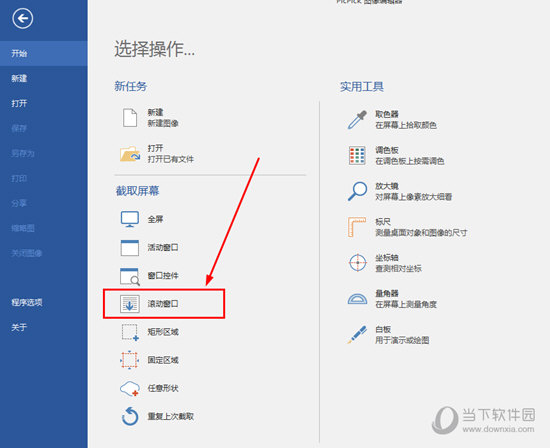
3、如果用户在360、搜狗等浏览器中开启了“极速模式”,则是不能使用PicPick进行滚动截图的,这是需要注意的一点,最后将它调整为“兼容模式”,在需要滚动截图的网页上点击一下即可截图,如下图所示:
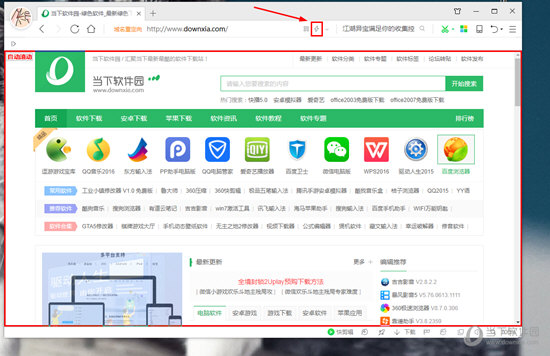
4、在滚动截图完成之后,用户就可以在PicPick看到网页截屏成功的图片了,根据自己的需要对图片进行调整与设置,这样也就完成了滚动截图的全部内容,如下图所示:
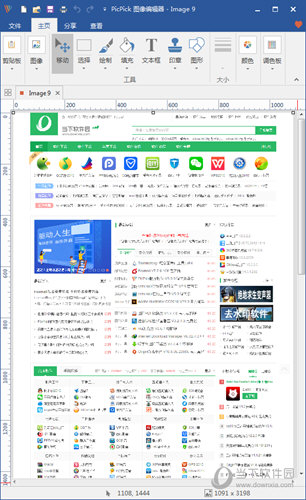
【怎么设置快捷键】
1、很多用户在使用PicPick截图软件进行截图的时候,都只能在选择操作的截取屏幕中进行点击才可以截图,其实大家完全可以自行设计截图的快捷键,让你截图不再麻烦,如果想要设置快捷键,当然是先要进入到PicPick的主界面,接着点击上方的文件即可,如下图所示:
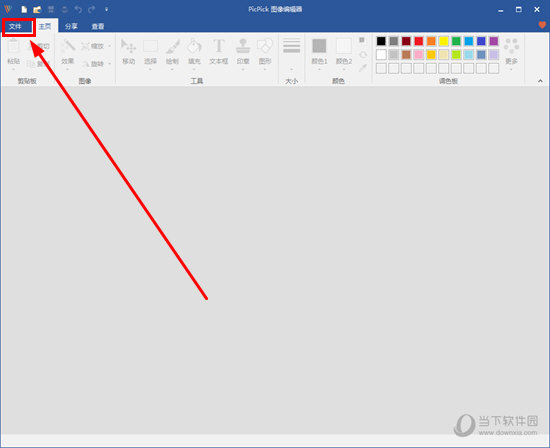
2、快捷键的设置也是跟设置中文的方法差不多,都是进入到程序选项中进行的,如下图所示:
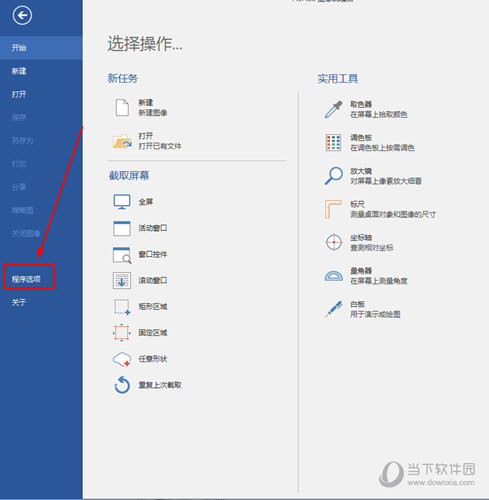
3、点击并弹出选项界面中,在左边一栏中找到“快捷键”栏目,根据自己的需要调节截取屏幕的快捷键,你还可以随意调节每个工具的开启按钮;如果你有特殊需求,还可以在工具中设置打开工具的快捷键,设置完毕之后只需要点击“确定”即可设置完成,如下图所示:
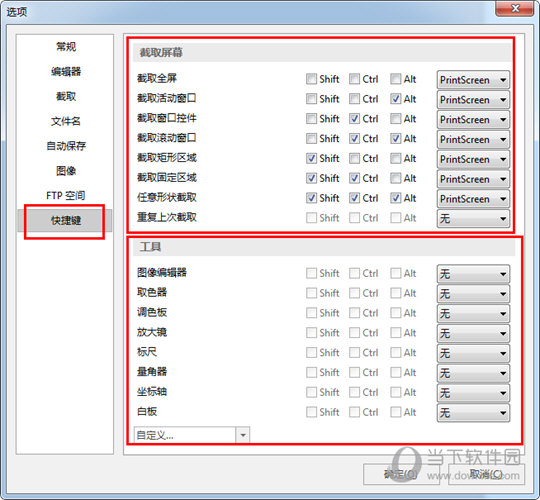
【更新日志】
修正了windows 10的捕获问题
【下载地址】
PicPick截图软件 V5.0.7 官方中文版
[url=http://www.xiamiku.com/soft/70860.html][B]PicPick截图软件 V5.0.7 官方中文版最新无限制破解版测试可用[/B][/url]
普通下载
