软件名称:[B]蜜蜂剪辑电脑版 V1.5.7.20 官方最新版[/B]
软件类型:国产软件
运行环境:Win9X/Win2000/WinXP/Win2003/
软件语言:简体中文
授权方式:共享版
软件大小:5.00 MB
官方主页:www.233122.com
更新时间:2020-02-28 01:09:00
软件简介:
蜜蜂剪辑电脑版是由Apowersoft推出的一款视频剪辑软件,它可以让剪辑变得更加简单,软件拥有非常丰富的功能,而且操作起来非常的简单,即使你是小白也可以轻松操作,更有丰富的模板、素材和背景音乐等你来选择哦,是用户剪辑视频的最佳选择。
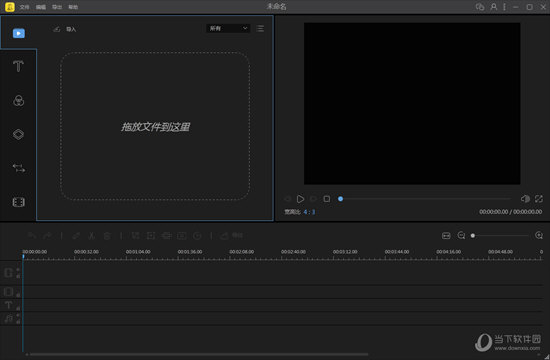
看完了蜜蜂剪辑的官方电脑版本之后,当然要看看它的另外几个版本了,针对不同的运行环境与适用人群,小编为大家带来下面蜜蜂剪辑的多个版本,点击下方的软件名称即可一键下载。
| 软件名称 | 独有特色 |
| 蜜蜂剪辑Mac版 | 此版本是蜜蜂剪辑的苹果电脑版本,它都能够非常迅速的进行剪辑处理,内置的功能强大,让你在剪辑视频的时候只需要使用这一款软件就能够解决所有烦恼。 |
| 蜜蜂剪辑苹果版 | iOS版本的短视频制作应用,软件拥有海量滤镜,自然美化,精准到每一帧的剪辑,让你轻松从头做到尾一气呵成,视频剪辑、合并视频、制作相册都是你的最佳选择。 |
| 蜜蜂剪辑安卓版 | 此版本是安卓版本,可以一键完成多项操作,拥有海量滤镜和转场效果素材,能够快速美化视频画面,从而开启全新的视频制作体验。 |
【软件特色】
1、【支持多种视频比例】
蜜蜂剪辑电脑版支持多种平台要求的视频比例,如16:9适用于大多数视频平台,9:16适用于抖音等移动端短视频平台,3:4和1:1适用于淘宝主图视频的制作,给你的创作提供了多种可能性,以最佳效果展示你的视频,避免了视频知足后需要裁剪的麻烦,增加了极大的方便性。
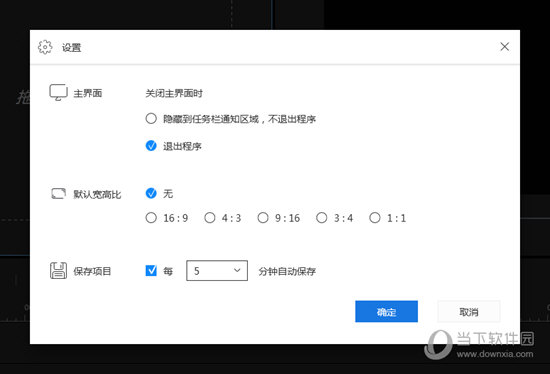
2、【多样的设计模板】
为了能更方便视频小白的上手,我们在素材库里为你提供了丰富多样的设计样式,你的视频可以搭配不同风格的滤镜,添加流畅自然的转场效果,套上有趣的叠附特效,为每一帧添加动画,只需简单的右键点击素材,选择“添加到轨道”即可完成操作,大片制作就这么简单!
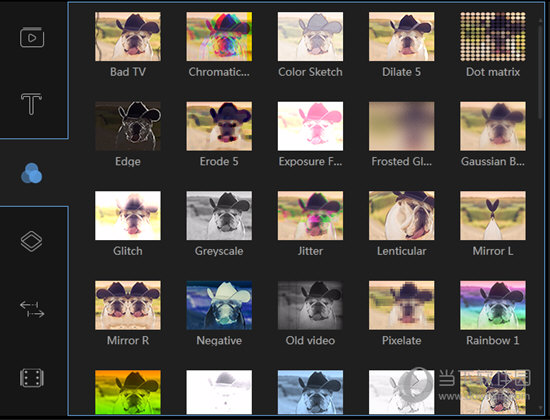
3、【多条轨道同时编辑】
要是你想在这一帧视频里再添加一些图片或是画中画效果,蜜蜂剪辑的多轨道编辑就可以帮到你!在原视频轨道的基础上自动多开一条轨道,可以将素材拖进并进行编辑处理,使视频层次更丰富!而且可以同时编辑字幕和背景音乐的素材,即时观看视频整体效果。
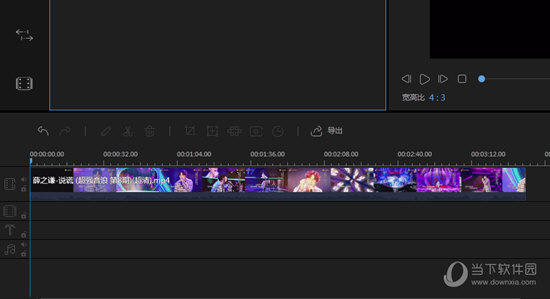
4、【直接调整视频参数】
想简单编辑视频更改对比度、亮度、速度等参数?将原视频拖动到轨道后双击素材即可对参数一目了然,加快/慢视频,将视频90°旋转,后期补光等都可以在此实现,非常便捷!
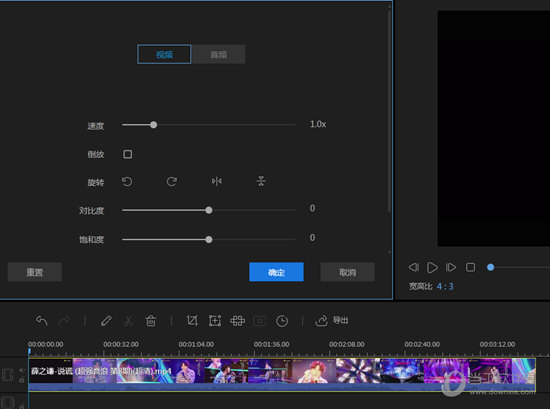
5、【一键替换背景音乐】
自制的视频带有噪音会影响观看,换上带感的背景音乐就能让整个视频升级了~在蜜蜂剪辑你可以一键将原视频的音频分离另外编辑或直接静音,然后嵌入你的音频素材,即可完成背景音乐替换。
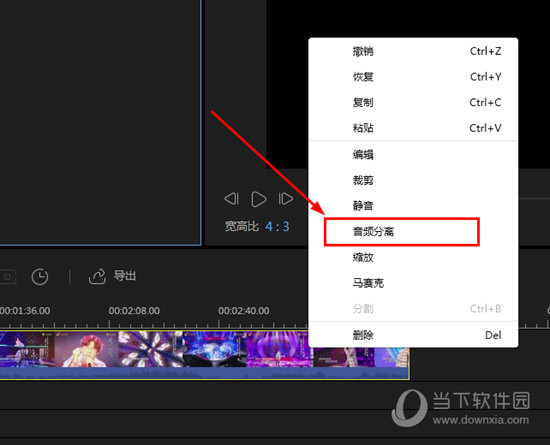
6、【高效的操作按钮】
当我们想快速分割、裁剪、缩放、添加马赛克和丢弃视频片段时,将分割轴拖动到你想编辑的节点,点击工具栏上对应的小按钮即可完成操作,此外,我们还提供了不少快捷键可以让你的效率大大提高。
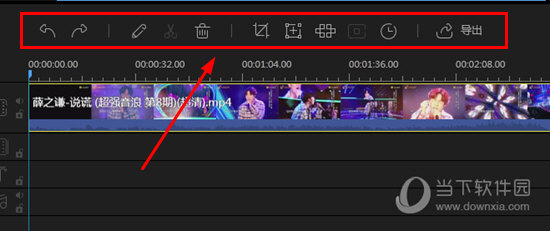
7、【导出无损完美画质】
蜜蜂剪辑可以选择将文件保存为工程项目,便于下次编辑。若你想保存到电脑上为可播放的文件,则可选择“导出”,在界面上你可以自行调整视频的清晰度、格式、质量等,支持MP4、WMV、AVI、MKV、MOV流行视频格式,还可以单独输出为音频。软件可以根据你的视频尺寸比例将分辨率设置为1920*1080,1280*720,960*540,640*360等,无损画质,全屏观看更舒心。
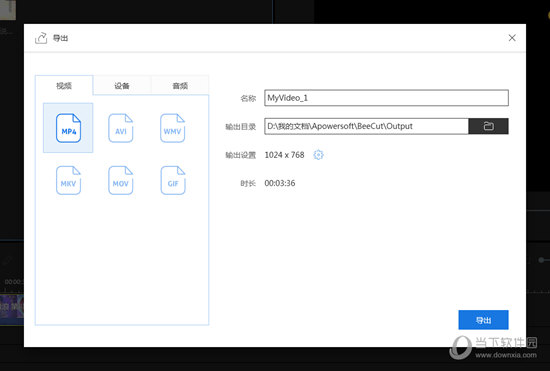
【怎么加音乐】
1、进入到蜜蜂剪辑的主界面之后,首先需要先导入想要加音乐的视频,这样才方便大家接下来的操作,如下图所示:
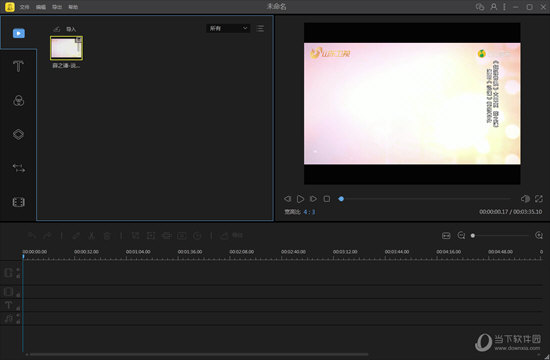
2、把视频文件点击进行选择,接着将其拖入到下方的视频轨道中,可以看到视频总的播放时间与长度,再在视频轨道中选择它,鼠标右键进行点击,出现界面之中选择其中的“音频分离”选项,如下图所示:
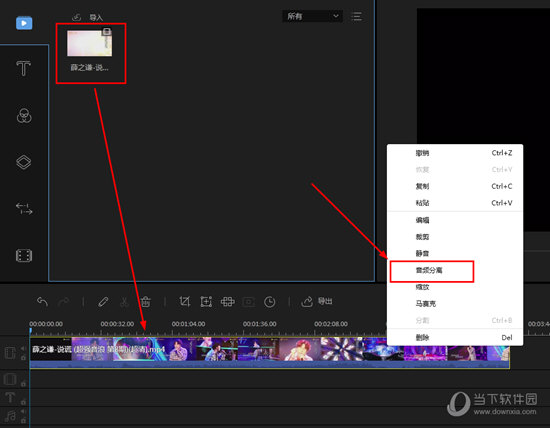
3、当音频和视频相分离之后,选中音频进行删除,接着导入想要添加的“音频”文件,拖动到音频轨道中,用户可以在右上方的“播放”选项进行播放试听,并调整音频文件的位置,调到合适的位置时即可完成加音乐的全部过程,如下图所示:
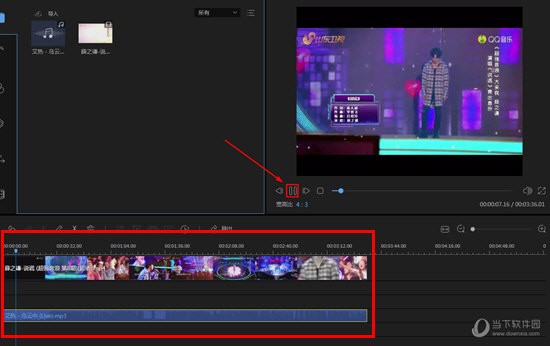
【怎么裁剪视频】
1、裁剪视频的第一步其实和加音乐的步骤差不多,都是先把视频文件导入之后并拖动到蜜蜂剪辑下方的视频轨道,如下图所示:
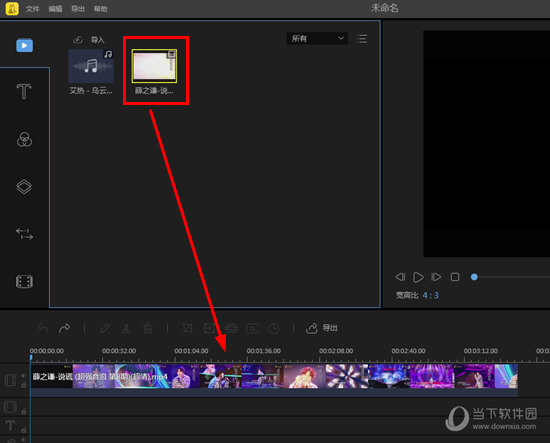
2、右键点击视频文件,出现可点击的功能界面之后选中其中出现的“裁剪”选项开始视频的裁剪,如下图所示:
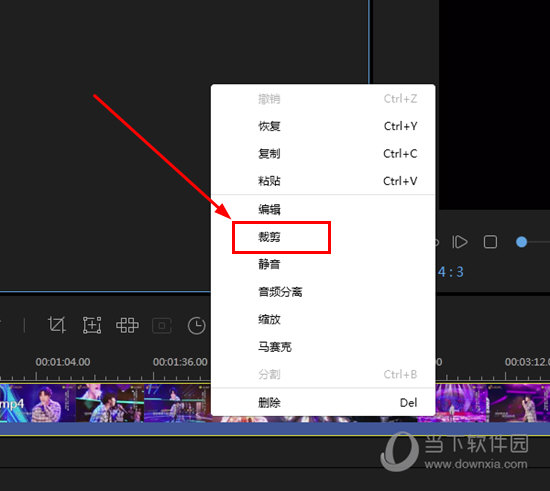
3、在裁剪过程中,用户可以拖动视频的进度观看剪裁的区域,你也可以选择是否“保持宽高比”进行调节,保持宽高比将会使视频原本的宽高进行锁定,如果视频存在水印,其实只需要把存在水印的那一部分进行裁剪,即可完美解决视频水印的问题,最后点击“确定”即可完成剪视频的全部步骤,如下图所示:
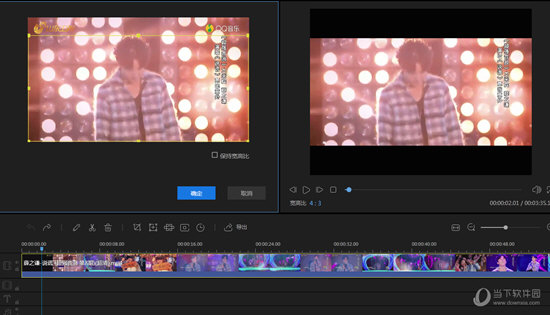
【怎么加字幕】
1、将视频导入到下方的视频轨道中,接着在左边一排的功能栏目中选择点击“文字”选项,进入到文字工具栏,其中有众多的文字模板,如下图所示:
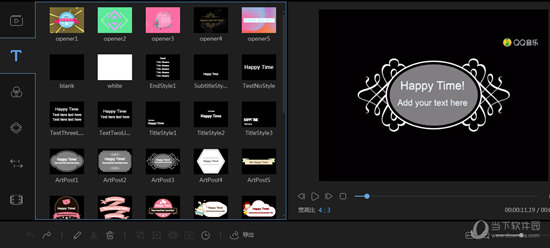
2、选中我们喜欢的文字样式,你可以直接点击“+”号选项或直接将其拖至时间线进行生效,用户可以根据自己的需要,添加多个文字,并拖动文字轨道中的文字,从而自定义更改字幕在画面上存在的时长,如下图所示:
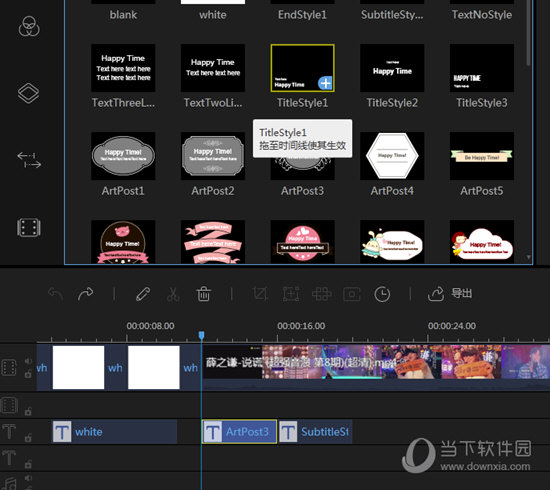
3、如果想要对文字进行编辑,则可以右键选中它,选择其中的“编辑”选项,出现编辑界面之后,对字体、尺寸、类型、对齐方式,以及颜色进行调节,调节完毕之后最后点击“确定”即可完成加字幕的添加的全部内容,如下图所示:
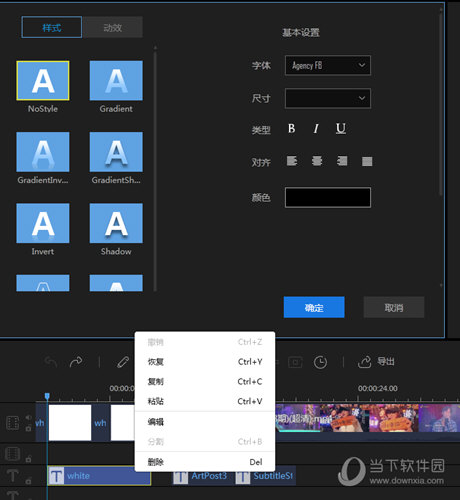
以上就是今天为大家带来的蜜蜂剪辑电脑版全部教程啦,很多去水印软件只能用来去除图片和视频的水印,而蜜蜂剪辑去水印的方式则更加多样,大家可以根据自己的情况自行选择,其中还有更加精彩的剪辑功能等你来发现!
【下载地址】
蜜蜂剪辑电脑版 V1.5.7.20 官方最新版
[url=http://www.xiamiku.com/soft/78032.html][B]蜜蜂剪辑电脑版 V1.5.7.20 官方最新版[/B][/url]
普通下载
