软件名称:[B]Snipaste(桌面截图插件) V2.5.0 X64 绿色免费版下载[/B]
软件类型:国产软件
运行环境:Win9X/Win2000/WinXP/Win2003/
软件语言:简体中文
授权方式:共享版
软件大小:5.00 MB
官方主页:www.233122.com
更新时间:2020-08-18 00:17:00
软件简介:
Snipaste是一款看似简单平淡无奇的快速截图工具,但是如果你体验了之后,你会发现那些微信截图,输入法自带的截图工具都弱爆了!它最大的特色就是能够将你截到的图片当作贴图一样可以在桌面上进行展示,而且你可以将贴图随意拖放。

贴图功能的好处就是让你截完图片之后,无需打开图片编辑器进行复制或者另存为图片就能实时预览截图效果,同时还能进行快速编辑,而且贴图的数量无限,还可以随意设置透明度。对于程序员,设计师用户来说,这个贴图功能能够有效保存记录你的临时信息,不容易被遗忘,有效提升工作效率。
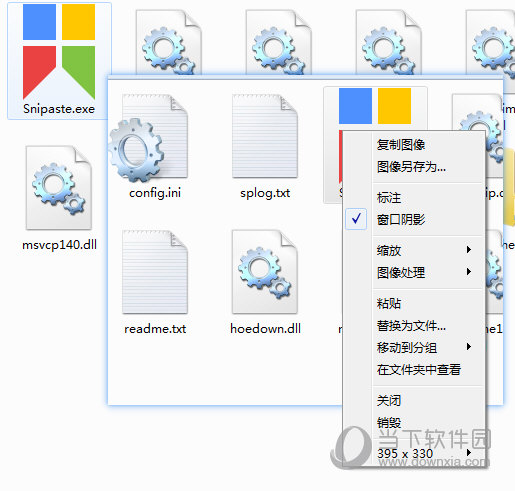
Snipaste截图工具纯绿色免安装,无广告无插件,更不会上传你的数据,只给你提供最纯粹的截图体验。软件支持快捷键操作,也支持自带简单的图片编辑器,用了之后,其他截图软件都可以抛弃了。
【截图特色】
自动检测界面元素区域,手残党也能轻松精细截图
像素级的鼠标移动控制、截图范围控制
自带取色器功能,看到颜色很喜欢,那就用它来吸取吧,美工必备
历史记录回放,你截图的每个步骤都能看的清清楚楚
支持多屏操作,多个显示器也能轻松进行截图操作
支持高分屏,不让分辨率限制了你的截图体验
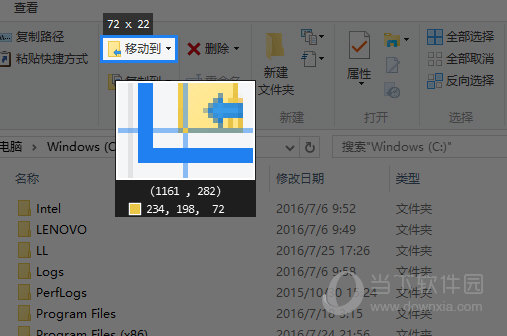
【图像标注特色】
软件自带拥有丰富功能的图片编辑器,截图完毕后各种标注功能随你选择。比如矩形、椭圆、线条、铅笔、马克笔、文字、马赛克、高斯模糊、橡皮擦等等,让你的图片随你编辑,比PS还便捷。
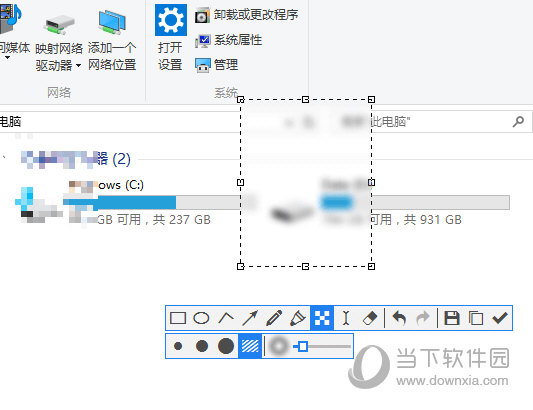
【使用指南】
一、开始截图
首先默认截图快捷键为F1,或者鼠标左键,单击托盘图标即可进入截图界面。
拖动截图窗口进行截图,选定后可以使用快捷键进行如下操作。
保存到剪贴板(Ctrl+C/Enter/双击截屏区域)
保存到文件(Ctrl+S)
保存到贴图(Ctrl+T)
快速保存(Ctrl+Shift+S)
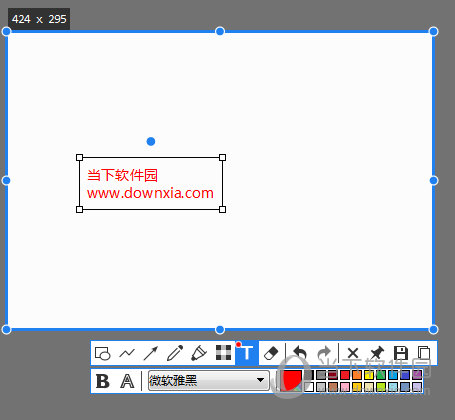
二、取消当前截图
你可以在任何时刻按Esc取消当前截图操作,或者任何时刻点击工具条上的关闭按钮。
非编辑状态下,按下鼠标右键。
任何时刻有其他程序的窗口被激活,可在选项窗口关闭此行为。
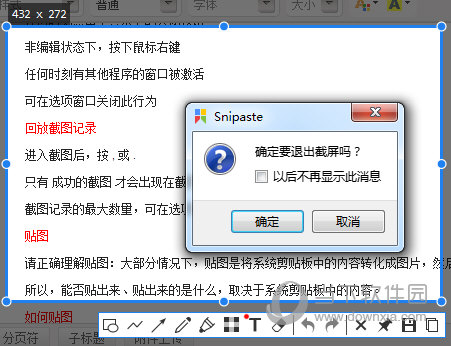
三、回放截图记录
进入截图后按【逗号】或【句号】即可保存记录。
只有成功的截图才会出现在截图记录中,截图记录的最大数量,可在选项窗口中设置。
四、贴图功能说明
请正确理解贴图:大部分情况下,贴图是将系统剪贴板中的内容转化成图片,然后作为窗口置顶显示。所以,能否贴出来、贴出来的是什么,取决于系统剪贴板中的内容。
a、如何贴图
快捷键(默认CTRL+T),或者鼠标中键单击托盘图标进行截图操作,或者截图时选择贴到屏幕。
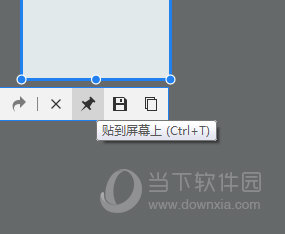
b、什么时候可以贴图
1、剪贴板中复制有图像
2、剪贴板中复制有颜色信息
3、RGB:3个0~255的整数或3个0~1的小数
4、HEX:以#开头的合理色值
5、剪贴板中有文字
6、纯文本
6、HTML文本
7、剪贴板中有文件路径(指复制了文件)
8、文件是图片,会把图像贴出
9、图像贴出后再贴,会把文件路径当做文本贴出
10、文件不是图片,会把文件路径当做文本贴出
11、在选项对话框中可以选择不要将文件路径转化成图片
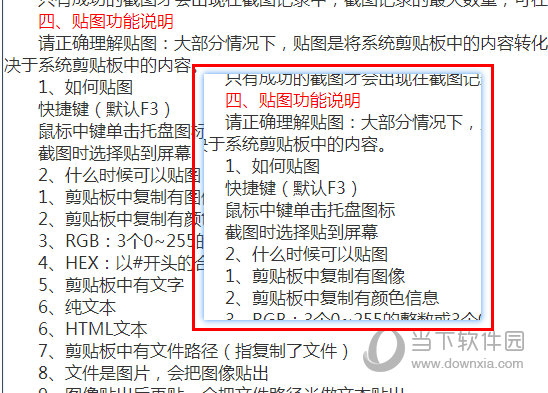
c、关闭贴图
选中要一张贴图,按ESC或者鼠标左键双击即可关闭,被关闭的贴图,可再次被贴出,除非超过“可被恢复的已关闭贴图数”,你可以按下贴图键一次或多次重新恢复。
当你觉得自己可能不需要这张贴图了,关闭贴图操作是你的首选,因为它同时提供了一种后悔药,防止你刚把贴图关闭就后悔了,想找回来。
如果你并不希望这张贴图消失,而只是想暂时隐藏它,那么你不应该关闭它,而是使用“隐藏所有贴图”,或者把它移动到另一个贴图分组。
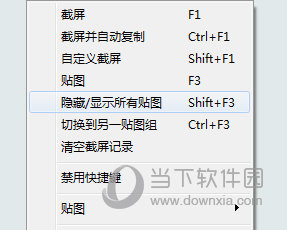
关闭 Snipaste 时,如果已关闭的贴图没有被显示出来,它们会被自动销毁(即使未达到最大计数)
【常见问题】
问题:软件一定要常驻后台吗?我只想截图的时候用一下,截图完自动退出就好了。
答:首先是一个贴图工具,贴图功能需要它常驻后台。你可以只用截图功能,但不能要求它变成一个纯截图工具。
问题:贴图要点开右键菜单才能编辑,很不方便。
答:也可以在贴图上按一下空格键。
问题:贴图无法移动了,右键菜单也出不来。
答:这是贴图的鼠标穿透模式,一般会与贴图的透明度调节功能一起使用。
该功能默认是关闭的,如需开启,请前往 首选项 - 控制 - 全局快捷键 - 鼠标穿透开关 为其设置快捷键。当快捷键被触发后,光标所在位置的贴图会切换其鼠标穿透状态;如果没有贴图位于光标之下,则取消所有贴图的鼠标穿透状态。
问题:画笔的透明度可以调节吗?
答:点开工具条上那个大一点的颜色按钮,在颜色对话框中设置 "Alpha 通道" 的值(0 为全透明,255 为不透明)。
对于专业版,在大颜色按钮上滑动鼠标滚轮也可调节透明度。
注:记号笔独立拥有一个透明度,其他画笔共用一个透明度。
【更新说明】
[专业版]支持双向/反向箭头标注#843
[专业版]矩形/折线/箭头/画笔支持虚线、点线等样式#92
[专业版]支持带边框输出图像,并可以指定边框颜色和宽度#197
[专业版]带阴影输出图像支持指定阴影颜色和宽度
[专业版]支持自定义文字标注背景色#1529
[专业版]可设置截屏区域大小的单位(dp/px)#1008
[专业版]支持批量保存选中的贴图#1507
增加截图操作提示(可在首选项中关闭)#902
首选项窗口增加打开配置文件所在目录按钮
新增选项:忽略其他程序模拟的复制命令#1531
新增高级设置:Paste/include_active_window_for_multiselection#1461
修复跨屏不同DPI可能导致的程序卡死#1489
修复Win7下贴图出现在Alt-Tab界面中#1528
修复贴图镜像翻转后,文字标注无法正常工作
贴图取色器显示局部坐标
新贴图继承当前截图的标注工具条设置
对截屏进行标注时,在截屏区域外右键单击可自动框选截屏区域
文本标注的默认字体使用当前设置的界面字体#1522
改善标注工具条在不同DPI下的外观
大量细节改进
【下载地址】
Snipaste(桌面截图插件) V2.5.0 X64 官方版
[url=http://www.xiamiku.com/soft/91539.html][B]Snipaste(桌面截图插件) V2.5.0 X64 绿色免费版下载[/B][/url]
普通下载
