软件名称:[B]VNC Viewer(远程屏幕共享软件) V6.20.529 绿色免费版下载[/B]
软件类型:国产软件
运行环境:Win9X/Win2000/WinXP/Win2003/
软件语言:简体中文
授权方式:共享版
软件大小:5.00 MB
官方主页:www.233122.com
更新时间:2020-09-09 22:09:00
软件简介:
VNC Viewer是一款专业的电脑屏幕远程共享软件,具有高速流传输功能,让访问速度远超其他同类软件。您可以使用它来连接到任何经过授权的远程PC端,实时观看其屏幕,并像真实坐在它前面一样进行远程操控。适用于远程会议,教学演示,大型商务会展等场合的使用。
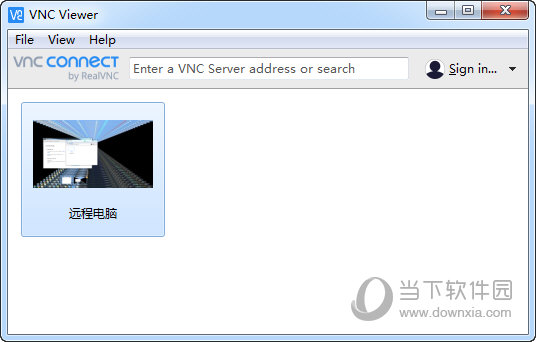
【功能特色】
【简单】远程控制易于部署和管理,快速响应,直观的界面让多窗口管理更流畅
【灵活】支持无人值守控制,支持文件传输,打印机共享以及实时聊天
【安全】256位AES会话加密,自带会话权限设置
【直观】直接使用您鼠标和键盘(或触摸屏)来进行远程操纵,就像面对自己的电脑一样。
【云连接】无论您身在何处,我们的云服务都会自动代理设备之间的云连接。
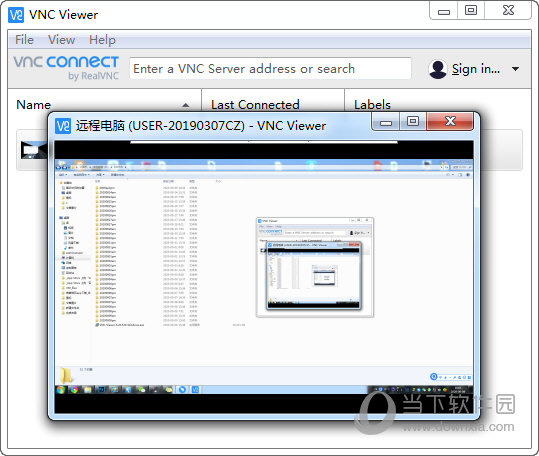
下面是VNC Viewer的一些使用指南,希望看了之后让你能够更好的上手体验。
【怎么连接】
想要用VNC Viewer远程连接电脑,那么被控端电脑必须安装VNC Server,就是受控服务器。
下载==》VNC Server
VNC Server安装好后默认不会创建桌面快捷方式,但是默认开机自启,当然你也可以找到安装目录的可执行程序,再自己创建一个桌面快捷方式也可以。
在需要控制的电脑运行Server端,可以看到左边 Connectivity 板块为连接相关的信息,显示目前的服务器端IP;右边为 Security 为安全相关信息,上边 Identity check 为一些身份检查等信息,下方 Authentication 为认证信息。
我们可以点击 Authentication 里的 Change password 来设置初始访问密码,这里的密码即为客户端访问该服务器时的密码,设置完要重输一遍来确认,之后点击 OK 即可。一般来说,设置好密码之后就可以通过远程客户机访问了。
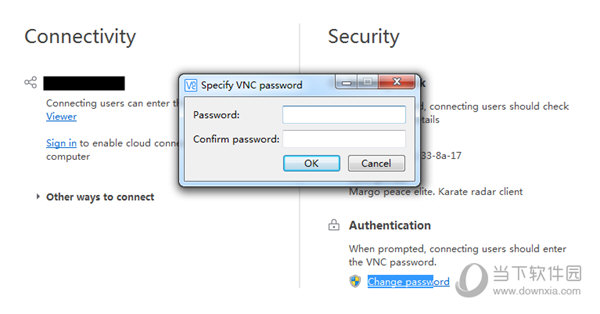
最后在控制端电脑上启动VNC Viewer,你可以直接在上方数据栏里输入服务器端的主机名或IP地址,即可建立连接。
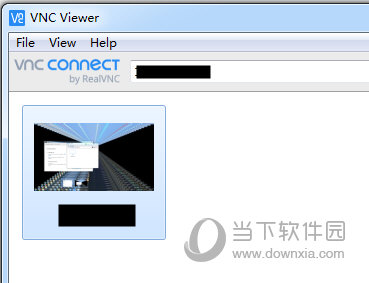
第一次连接时会有一下提示,直接点击 Continue 即可。之后会进行身份验证,输入之前在服务器端设置好的访问密码,然后点击 OK,如果正确的话就可连接到对端计算机。
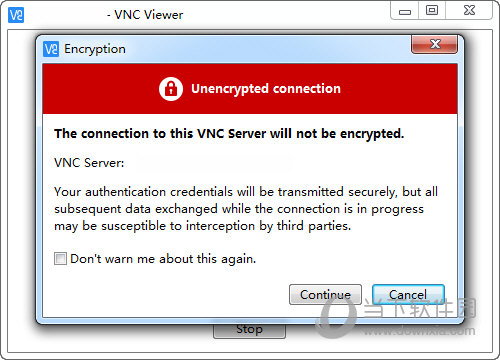
【怎么退出全屏】
很多用户在远控全屏操作后发现不能返回窗口化页面,用什么快捷键都是在远控窗口实现,那么你可以按照如下方法解决。
1、双击Win键(Windows图标),或者CTRL+双击Esc键,或者 WIN+D(显示桌面) 都可以显示自己的Windows任务栏。
2、在任务栏上找到VNC的图标,把鼠标放到图标上,这个图标上边就会弹出一个小窗口,一行字高。
3、在这个小窗口上右键,就可以看到VNC的菜单了,勾掉"full screen",就退出全屏了。
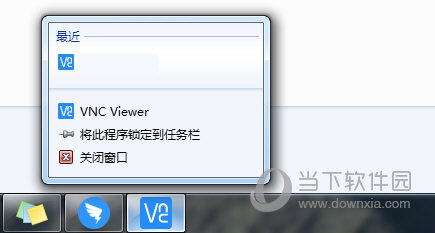
4、其实,操作完步骤1后,已经可以直接切换到其他软件界面了,也可以重新切换到VNC界面,基本上没有必要退出全屏了。
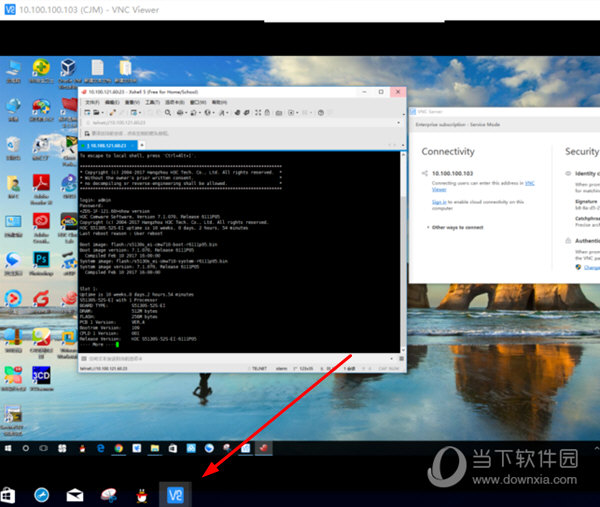
【怎么设置密码】
首先点击左上角【File】菜单选择【Preferences】,在设置菜单界面中选择【Privacy】,并勾选【Protect VNC Viewer with a master Password】也就是说在VNC Viewer中设置一个管理员访问密码。然后输入两次密码后即可开启密码保护。
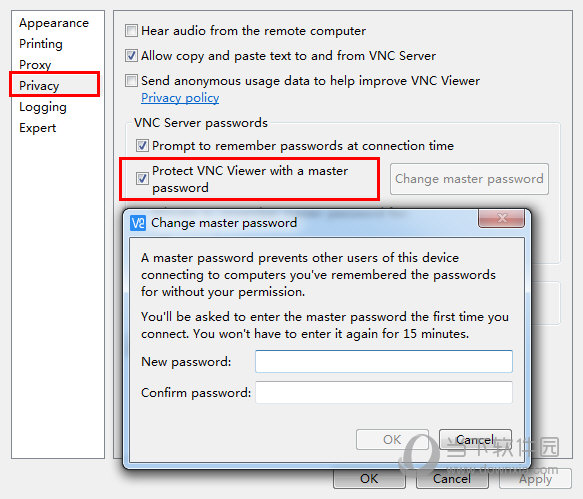
注意这个密码可防止此设备的其他用户未经您的许可连接到已经被你设置自动登录(记住密码)的计算机设备。第一次连接时,系统会要求您输入此密码。然后在之后的15分钟内不必再次输入。
【下载地址】
VNC Viewer(远程屏幕共享软件) V6.20.529 官方版
[url=http://www.xiamiku.com/soft/93316.html][B]VNC Viewer(远程屏幕共享软件) V6.20.529 绿色免费版下载[/B][/url]
普通下载
