
ikuai虚拟机 V2022 最新免费非破解版下载[绿色软件]
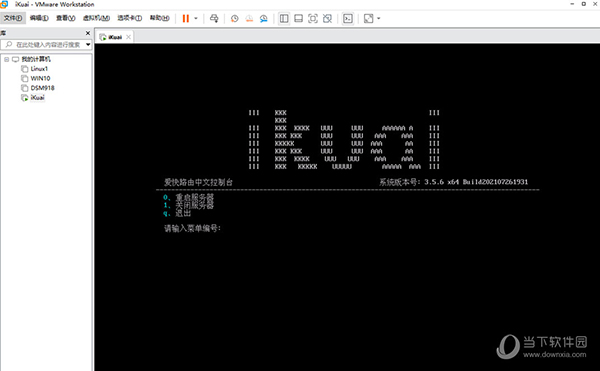
- 运行环境:
软件语言:简体中文
软件类型:系统应用 - 绿色软件
授权方式:免费
推荐星级:
官方主页:www.233122.com
图片预览: 【一键转帖到论坛】
【一键转帖到论坛】
插件情况:
解压密码:www.xiamiku.com
软件大小:5.00 MB
更新时间:2022-03-31 18:22:00
下载统计:载入数据 ...
赞助商链接
本软件是由七道奇为您精心收集,来源于网络转载,软件收录的是官方版,软件版权归软件作者所有,本站不对其观点以及内容做任何评价,请读者自行判断,以下是其具体内容:
ikuai虚拟机是一款功能强大的虚拟机镜像,能够帮助用户更好的运行ikuai软路由,解决了各种兼容性的问题,提升用户的使用体验。软件附带了详细的使用教程,可以帮助用户轻松完成虚拟机的安装,还附带了初始账号和密码。
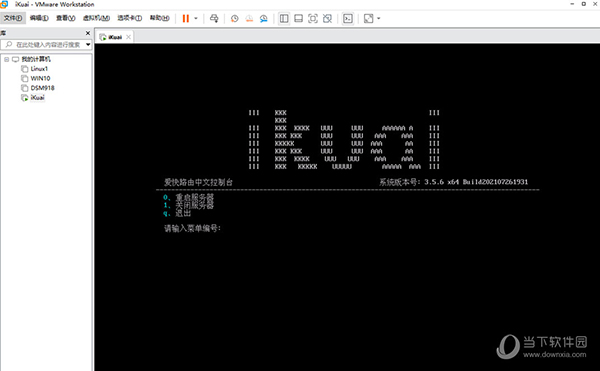
【使用说明】
1、解压iKuai的镜像文件和VMware虚拟机
2、下面打开虚拟机,点击新建虚拟机,这里选择典型即可,下一步
3、将我们下载的iKuai镜像文件选择上
4、操作系统选择Linux,版本选择Ubuntu,下一步
5、名称和虚拟机位置这里根据个人填写
6、磁盘大小默认
7、最后点击完成虚拟机就创建完成了
8、创建完虚拟机后点击编辑虚拟机设置
9、点击网络适配器,将网络连接调整到自定义-VMnet0
10、点击添加,选择网络适配器
11、网络适配器2的网络连接设置为自定义VMnet1(仅主机模式)点击确定
12、接下来开启虚拟机
13、第一次启动需要安装,输入1并回车将系统安装到硬盘1第一次启动需要安装,输入1并回车将系统安装到硬盘1
14、等到安装成功后会自动重启等到安装成功后会自动重启
15、重启结束后来到这个界面就算是安装完成了,输入1回车设置下网卡重启结束后来到这个界面就算是安装完成了,输入1回车设置下网卡
16、进入到网卡设置界面输入del lan1解除绑定lan1进入到网卡设置界面输入del lan1解除绑定lan1
17、返回到主界面输入2回车再设置下LAN/WAN地址返回到主界面输入2回车再设置下LAN/WAN地址
18、输入0设置LAN地址输入0设置LAN地址
19、填入你要设置的地址,我这里就用192.168.99.1(根据个人情况设置)填入你要设置的地址,我这里就用192.168.99.1(根据个人情况设置)
20、输入q返回主界面重启下系统,这样我们在虚拟机的设置就完成了输入q返回主界面重启下系统,这样我们在虚拟机的设置就完成了
21、接下来我们要打开Windows下的网络-更改网络适配器接下来我们要打开Windows下的网络-更改网络适配器
22、选择VMware的网卡右键属性,双击打开IPv4属性,将自动获取ip改为静态IP,地址这里就填和LAN口设置的地址同一网段,网关和LAN口一样选择VMware的网卡右键属性,双击打开IPv4属性,将自动获取ip改为静态IP,地址这里就填和LAN口设置的地址同一网段,网关和LAN口一样
23、设置完成后重启iKuai服务器设置完成后重启iKuai服务器
24、重启结束后可以在浏览器输入设置的LAN1服务器地址进入到iKuai的后台了,初始用户名和密码都为admin重启结束后可以在浏览器输入设置的LAN1服务器地址进入到iKuai的后台了,初始用户名和密码都为admin
25、登录进iKuai的后台就是这样,左上角显示外网未配置登录进iKuai的后台就是这样,左上角显示外网未配置
26、接下来我们点击左侧的网络设置-内外网设置,从中找到WAN1并点击接下来我们点击左侧的网络设置-内外网设置,从中找到WAN1并点击
27、选择一个空闲的网卡当作WAN口网卡然后点击绑定选择一个空闲的网卡当作WAN口网卡然后点击绑定
28、绑定完成后选择接入方式DHCP,保存绑定完成后选择接入方式DHCP,保存
29、回到主界面外网显示已连接就可以正常上网了回到主界面外网显示已连接就可以正常上网了
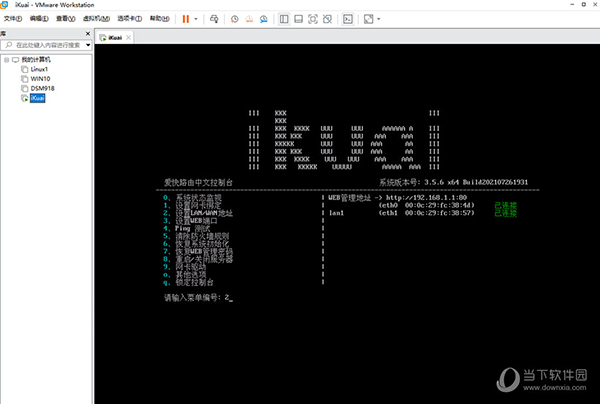
【账号密码】
用户名:admin
密码:admin123
【下载地址】
ikuai虚拟机 V2022 最新版
以上是“ikuai虚拟机 V2022 最新免费非破解版下载[绿色软件] ”的内容,如果你对以上该软件感兴趣,你可以看看 七道奇为您推荐以下软件:
