
华为打印机驱动 V1.1.1.1 免费非破解版下载[绿色软件]
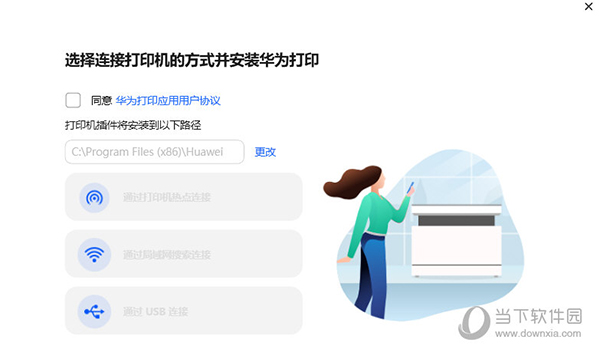
- 运行环境:
软件语言:简体中文
软件类型:系统应用 - 绿色软件
授权方式:免费
推荐星级:
官方主页:www.233122.com
图片预览: 【一键转帖到论坛】
【一键转帖到论坛】
插件情况:
解压密码:www.xiamiku.com
软件大小:5.00 MB
更新时间:2022-06-15 00:06:00
下载统计:载入数据 ...
赞助商链接
本软件是由七道奇为您精心收集,来源于网络转载,软件收录的是官方版,软件版权归软件作者所有,本站不对其观点以及内容做任何评价,请读者自行判断,以下是其具体内容:
华为打印客户端是一款功能强大的非华为电脑管理华为打印机软件,能够让各种品牌的电脑都能够轻松使用华为打印机,软件支持华为PixLab B5、PixLab X1等型号,在线安装打印机驱动,让用户更加便捷的使用打印机的全部功能,提高办公学习效率。
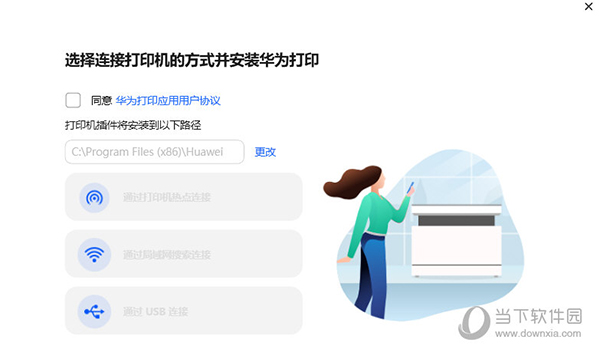
【软件功能】
打印,您可以使用系统应用,直接打印文件。如 Windows 系统的电脑,打开 Word 文件,按 “Ctrl+P ”打印,在打印界面中选择华为打印机,设置好相关参数后,开始打印。
复印/扫描,按需求点击复印、扫描功能中的任意一个,按界面提示,设置对应功能参数(如份数、单双面、纸张尺寸)后,开始使用。
复印,支持单面、双面复印,请在复印预览界面,点击单双面设置。
文档支持 N 合一复印,请在复印预览界面,点击每张打印页数,选择需要合一的页数,然后按界面提示放置复印原文件。
扫描,支持彩色、黑白、灰度扫描。,扫描文件默认为JPG格式,您可以另存为PDF格式。
修改打印机设置,打开华为打印客户端首页,您可以查看打印机当前状态,如空闲中、工作中……也可以查看粉盒剩余量,当粉盒量较低时,请及时更换粉盒。
在华为打印客户端首页,点击右上角更多图标,选择设备设置。您可以设置扫描文件存储路径、设置打印机休眠时间、查看网络设置等。

【使用说明】
1、下载完成后(下载安装包位于浏览器设置的下载路径里,您可以打开浏览器设置界面,在下载中查看),解压 PixLab_Series for Windows xx_xxx.zip 文件(xx_xxx 代表不同的版本,请以实际界面为准)。
2、若您希望将打印机客户端安装在 D 盘等其他盘符中,可以拷贝安装包到对应文件夹目录下,解压到文件夹中。注意安装路径不要太长,路径超过 256 个字符可能导致安装失败。
3、解压出来的文件里,继续解压 PixLab_Series for Windows xx_xxx.rar 文件。解压后,双击 PixLab_Series for Windows xx_xxx.exe 文件,弹出打印机连接方式窗口,参考下文选择任意一种连接方式。
第二步:安装华为打印客户端后,选择电脑与打印机的连接方式
4、在打印机连接方式窗口中,勾选同意华为打印应用用户协议,按照需求,选择任意一种连接方式:
•通过打印机热点连接(仅Windows系统的电脑支持此方式连接)
•通过USB连接
•通过局域网搜索连接
5、通过打印机热点连接(仅Windows系统的电脑支持此方式连接):电脑与打印机无需线缆连接,使用打印机热点网络通信,属于无线配网方式,适用于打印机首次配网,该方式需打印机处于配网状态,连接过程中可以给打印机配网。
查看打印机网络键状态,白色闪烁表示配网中,此时您可以选择打印机热点连接。
打印机网络键白色常亮表示已联网 ,您可以长按网络键 3 秒以上重置网络。
在打印机连接方式窗口中,点击通过打印机热点连接,提示您按界面说明,去连接打印机热点。
6、打印机开机状态下,自动广播热点。长按打印机开始键 3 秒,打印系统信息页,在信息页中查看打印机热点部分的网络标识名称(名称含有 DIRECT 字样)及密码。
打印机重启后,打印机热点网络标识和密码会变更。
7、电脑端点击任务栏中的网络图标,在网络列表中选择打印机的名称(即信息页中的网络标识名称,名称含有 DIRECT 字样),输入密码时选择改用安全密钥进行连接,输入打印机热点密码(即信息页中打印机热点中的密码),完成连接。
8、连接热点后,在连接打印机热点窗口点击下一步。
9、此时会弹出配网界面,选择待连接的网络,输入密码后点击下一步。
待连接的网络需之前与电脑连接过、且为 2.4G 网络。若网络名称下拉框中找不到目标网络,请先断开电脑与打印机热点的连接,将电脑与目标网络连接一遍,再重新连接打印机热点,并配置网络。
10、待电脑完成相关配置后,提示安装成功,您可以打印测试页,查看打印机是否正常工作,也可以参考下文使用打印机进行打印、复印、扫描等。
11、通过 USB 连接:电脑与打印机需通过 USB 线缆连接,属于有线配网方式,该连接方式打印机已配网、未配网都可以,连接过程中可以给打印机配网。
选择通过 USB 连接,提示您使用 USB 线缆连接打印机和电脑。使用随附的 USB 线缆连接电脑和打印机,其中 USB 线缆的 USB-B 接口插入打印机 USB-B 接口中,USB-A 接口插入在电脑的 USB-A 接口中。连接成功后自动进入下一步。
12、待自动完成相关设置后,进入网络配置界面,选择待连接的网络,输入密码后点击下一步。
若您的打印机已配置过网络,选择新的网络后,将给打印机配置新网络。若您不需要重新配网,或者您希望直接 USB 使用打印机、不将打印机加入局域网,可以选择跳过网络连接。
13、待电脑完成相关配置后,提示安装成功,您可以打印测试页,查看打印机是否正常工作,也可以参考下文使用打印机进行打印、复印、扫描等。
Mac 电脑完成连接时,没有打印测试页选项。按上述步骤连接完成后,关闭安装界面,Mac 系统进入到登录界面。重新登录系统后,在启动台中选择华为打印机图标,即可打开华为打印机客户端。
14、通过局域网搜索连接:不支持给打印机配网。需打印机已配好网络,电脑和打印机处于同一局域网中。适用于同一局域网下,多台电脑使用同一台打印机的场景,该连接方式要求打印机已配网,且电脑和打印机处于同一局域网中。
打印机已通过其他设备完成配网、或有线接入网络,电脑和打印机处于同一局域网中。
在打印机连接方式窗口中,点击通过局域网搜索连接。
15、在搜索结果中选择待连接的华为打印机,点击连接。
16、打印机名称后面的四位数字为打印机序列号,在打印机背面的铭牌上可以查看序列号。
00 和 01 分别代表打印机 ipv4 和 ipv6 两个地址,任选一个即可。
17、待电脑完成相关配置后,提示安装成功,您可以打印测试页,查看打印机是否正常工作
【下载地址】
华为打印机驱动 V1.1.1.1 官方版
以上是“华为打印机驱动 V1.1.1.1 免费非破解版下载[绿色软件] ”的内容,如果你对以上该软件感兴趣,你可以看看 七道奇为您推荐以下软件:
