
EV录屏 V4.2.1 官方最新免费非破解版下载[绿色软件]
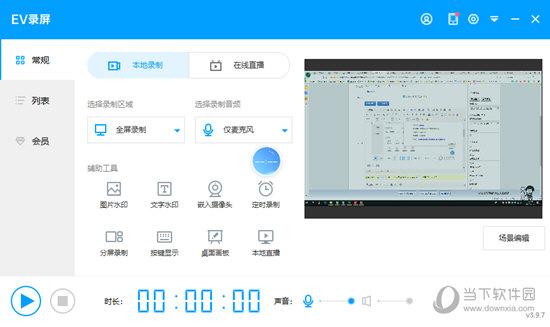 " width="300" height="250" border="0"/>
" width="300" height="250" border="0"/>- 运行环境:
软件语言:简体中文
软件类型:系统应用 - 绿色软件
授权方式:免费
推荐星级:
官方主页:www.233122.com
图片预览: 【一键转帖到论坛】
【一键转帖到论坛】
插件情况:
解压密码:www.xiamiku.com
软件大小:5.00 MB
更新时间:2022-08-10 23:40:00
下载统计:载入数据 ...
赞助商链接
本软件是由七道奇为您精心收集,来源于网络转载,软件收录的是官方版,软件版权归软件作者所有,本站不对其观点以及内容做任何评价,请读者自行判断,以下是其具体内容:
EV录屏软件是一款非常专业的视频录制直播软件,该软件比起其他同行软件最大的优势就是,它完全免费,比起没有任何的广告,拥有非常整洁的操作界面以及齐全的录制功能,有了它,我们就可以随心所欲的进行各种课件、游戏、攻略的视频录制!
小编精选:电脑录屏软件
不仅如此,EV录屏还支持多路推流,你可以一次开启多平台直播,支持全屏录制、选区录制等多种录制方式,满足微课、游戏录制等多重需求,录制系统内音、麦克风声音随心而定。视频意外损坏,视频修复一键搞定,更有高清转码最大化减小体积!
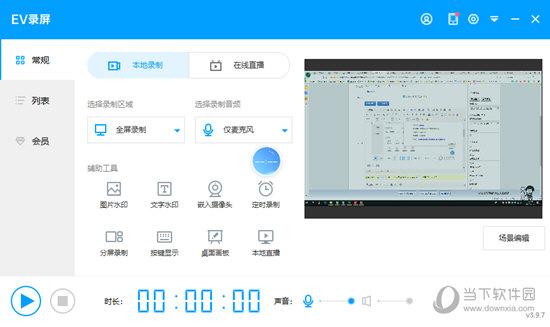
【功能特点】
1、极致运行速度支撑顶级画质
内存占用率低,cpu消耗小
急速稳定运行支撑顶级画质,满足所有主流视频画质要求
支持自定义原画和码特率,满足用户的各种网络状态需求
不限时间不限大小,想录多久就录多久!
2、系统音、麦克风任意录制
录制高清的教学视频,支持多级别音频采集
录制电影的原声,直接从声卡中取出高清音频数据
支持各大主流游戏,可同时采集麦克风音频和声卡
原声,音频高保真!
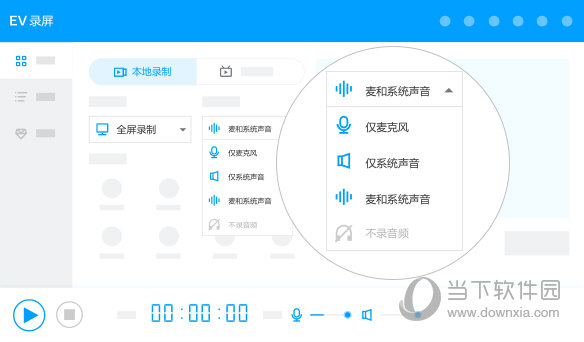
3、在线直播多平台推流
直播想同时兼顾多个平台?用EV录屏!
支持所有基于rtmp协议的直播平台
个性化设置,可同时流向多个直播平台
突破软件和平台障碍,想怎么玩就怎么玩!
4、内网实时屏幕共享
支持局域网内屏幕共享
系统已集成局域网rtmp流自动实施模块
同步保存共享过程,后续可重复观看
只要轻点三两下,教学会议演示全部搞定!
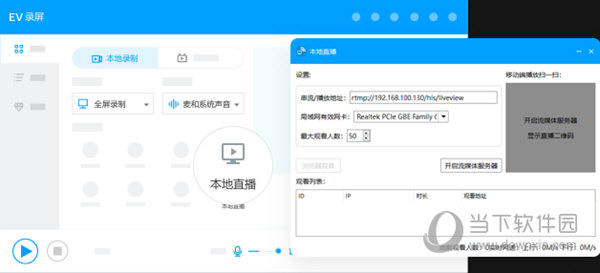
【特色介绍】
组合录制:桌面、摄像头组合录制
添加水印:文字、图片水印任意添加
音频采集:系统音、麦克风任意录制
高清画质:过目不忘的顶级画质
屏幕共享:局域网下实时共享屏幕
直播推流:支持基于rtmp协议的直播平台推流
定时录制:计划或固定时长录制更为方便
高效低耗:稳定,低耗,内存占用小
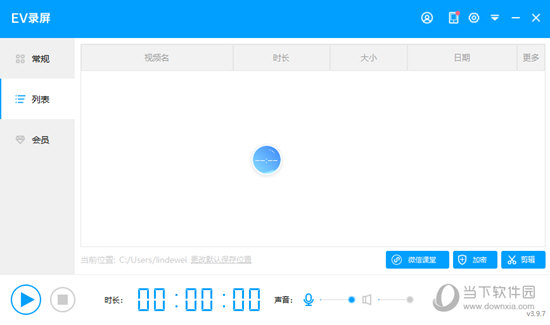
【怎么嵌入摄像头】
1、首先打开EV录屏软件。
2、点击右侧的常规,在辅助工具中选择嵌入摄像头(确保电脑中有摄像头设备)。

3、之后就会自动弹出摄像头的设置画面,选择摄像头(如果有多个摄像头设备的话),并调整分辨率。
4、调整完毕后点击确定,软件自动加载摄像头。
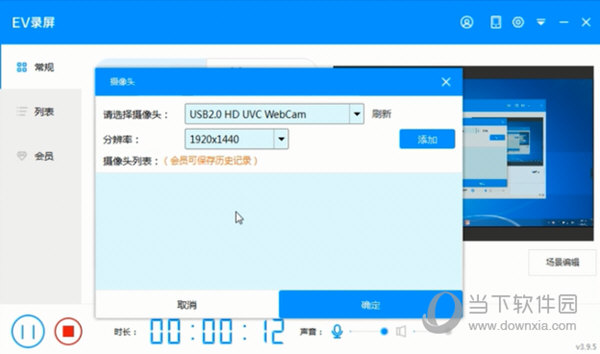
5、如要关闭摄像头,点击设备名称后的垃圾桶图标,否则摄像头会一直开着。
【怎么录不上声音】
1、打开控制面板,选择硬件和声音,双击“声音”。
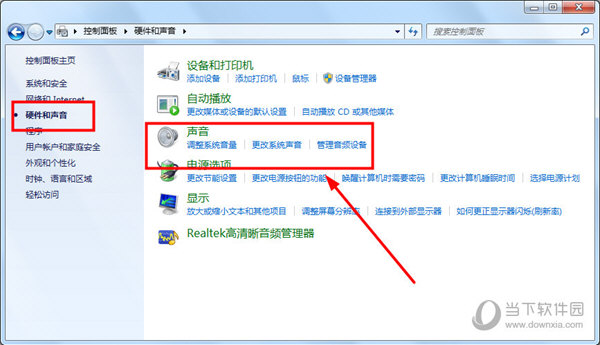
2、选择录音,双击“麦克风”。
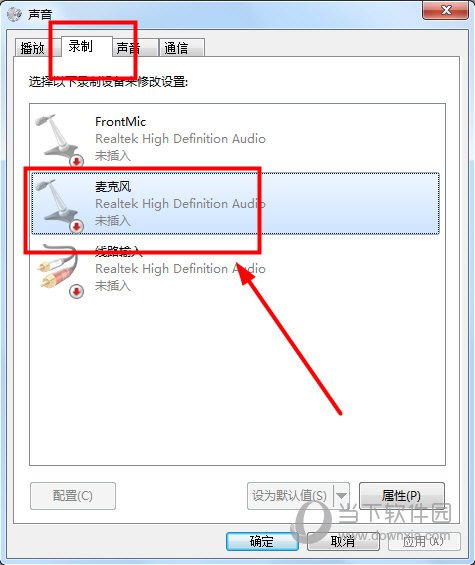
3、进入麦克风调整页面,将电脑的麦克风声音调整到最大,麦克风加强适当调整一下即可(建议12db)。
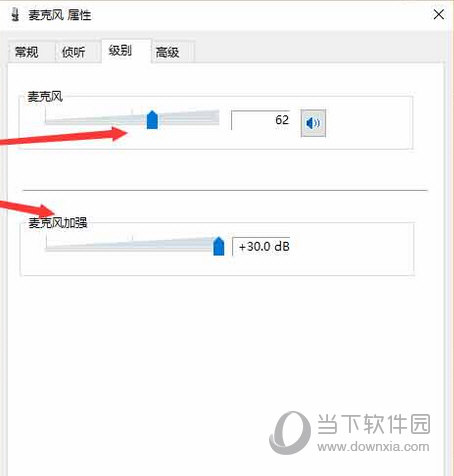
4、开通EV录屏VIP 后可以在EV录屏设置界面进行音频加强设置,并且可以进行降噪处理。
【如何设置分辨率视频】
1、首先打开EV录屏软件,然后点击页面右上角的设置图标。
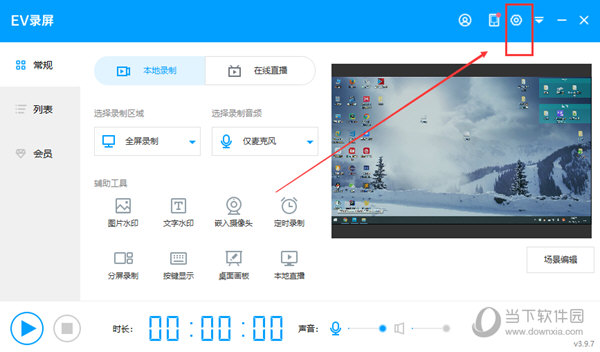
2、然后点击【画质级别】选项,目前是原画,然后点击下拉框,可以选择原画、超清、高清、清晰、普通、一般6个级别。
3、然后我们根据需求选择不同画质,高画质的结果就是视频内存大。
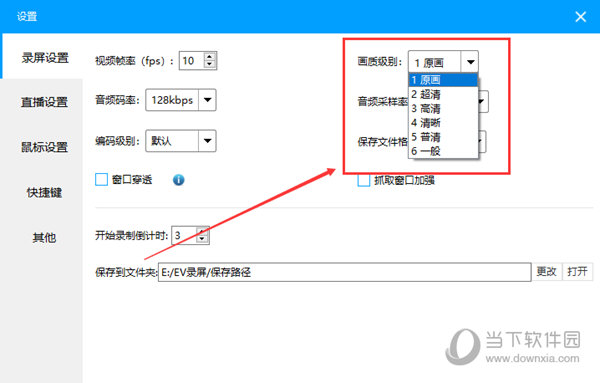
【怎么录PPT课件】
1、打开EV录屏,在开始录制之前,首先点击右上角小齿轮进入设置界面,将录屏参数里的视频帧率、保存文件格式进行调整。
2、关于视频帧率,一般来说录制课件视频,帧率我们选择8-10这个范围区间都是可以的。重点是一定要勾选“抓取窗口加强”这一选项,由于录制时间的不定性,勾选此项可以增强录制窗口的稳定性,避免出现黑屏或者丢失窗口的情况。
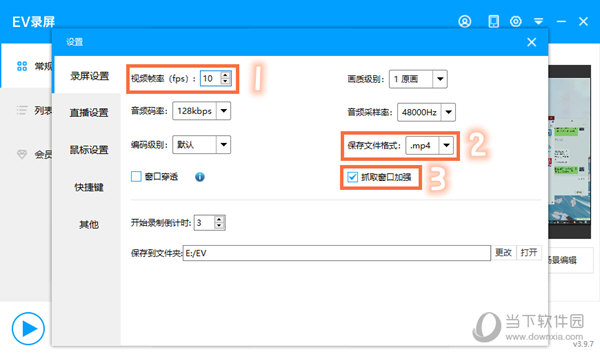
3、调整完基础属性后,我们需要调整录制视频的画质级别,为了确保录制的视频流畅、清晰度高,小E建议大家将画质级别设置为原画。
4、调整完之后回到EV录屏主页,我们把录制区域范围设置为全屏录制,如需讲解课件,录制音频选项这里就设置为麦和系统声音。
5、如果想将摄像头画面也同时录制到视频的,选择嵌入摄像头,再调整摄像头画面的分辨率,点击确定即可。
这里需要注意,如果需要嵌入摄像头进行录制,我们需要将设置里的视频帧率调整至30,这样才能够保证摄像头画面清晰。
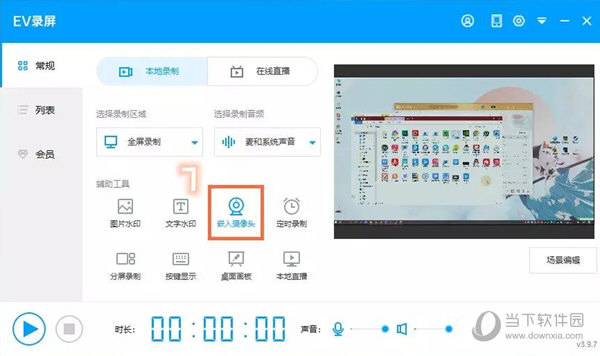
6、所有的设置工作做好后,打开需要录制的PPT课件,再点击EV录屏左下角的开始键,就能行录制了。如第二张图所示,开启录制后,EV录屏的界面会自动隐藏,我们可以通过键盘快捷键来停止录制。
7、也可以随时将鼠标指针移动至EV录屏悬浮球,来随时控制录制过程。
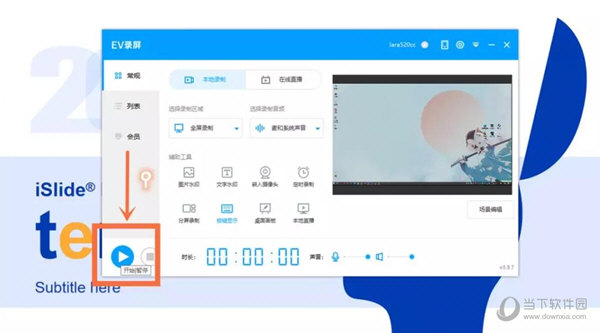
8、录制完成后,EV录屏会自动弹出视频列表界面,我们能够在此查看完成的视频及储存路径。
【如何停止录制】
1、首先打开EV录屏软件,点击页面左下角开始键,开始录制。
2、在需要暂停的时候再次点击开始键,这样视频录制就暂停了。
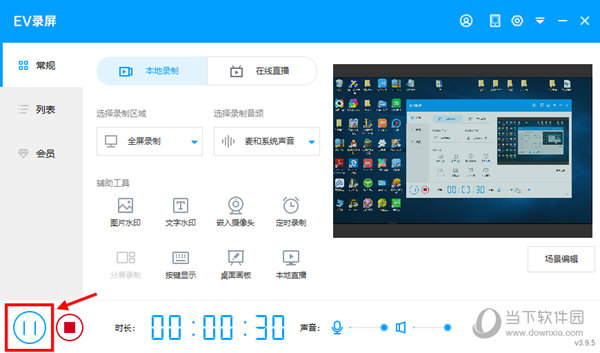
3、你也可以使用快捷键开始/暂停视频录制。在主界面上点击设置,设置菜单中可以找到快捷键选项,点击进入。
4、设置成自己习惯用的键位,然后在录制时候按下就可以暂停了。
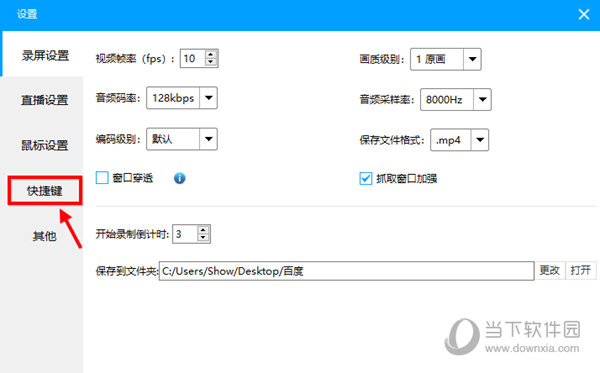
【怎么导出视频】
1、首先进入到EV录屏软件电脑版之中,在右边功能栏中点击“列表”,然后选择一个需要导出的视频;
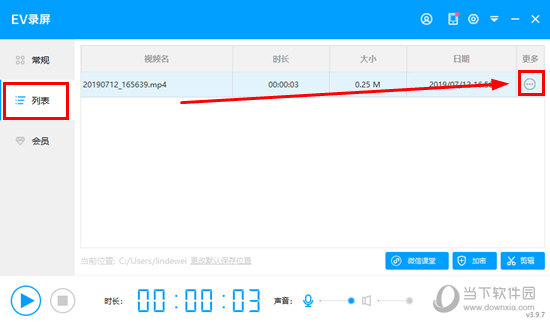
2、点击视频最后边的“...”按钮即可呼出一个菜单栏,在菜单栏中点击“上传分享”即可进行视频的导出了;
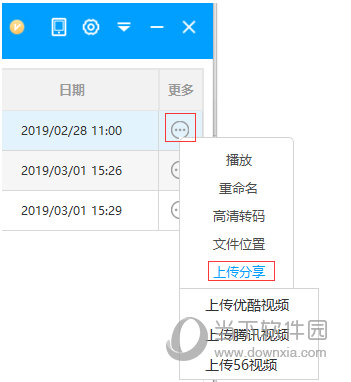
3、当然还有一种更加简单的方式,那便是进入到系统目录“C:/Users/用户名”下,EV录屏上的视频都会默认保存在这个路径之中。
【如何去掉噪音】
1、首先进入到EV录屏软件中,根据实际需求进行录制音频模式的选择;
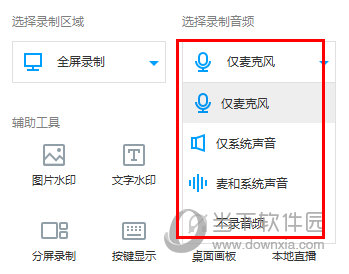
2、接着点击系统【声音】,选择【录制】,然后选择正确的默认设备,尤其是在同时插入了多个设备的时候,一定要确保默认设置是你本人现在在使用的这个;
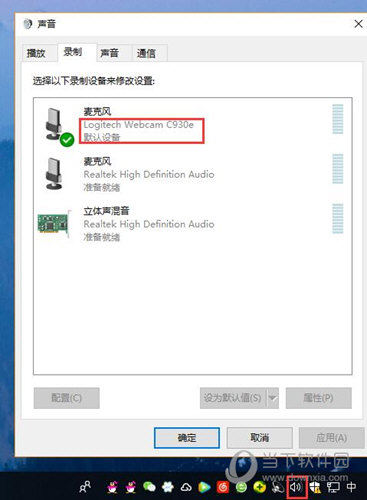
3、取消侦听,并适当将【级别】里的调整麦克风加强到12-20db,声音调大到100;
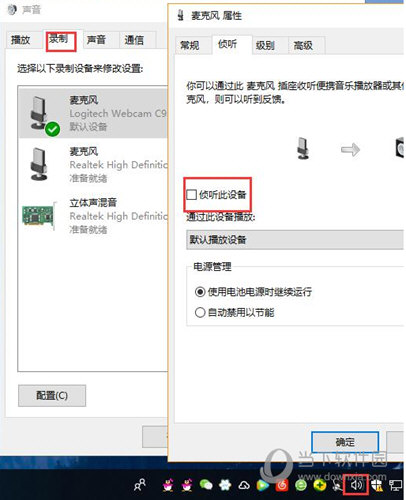
4、最后回到EV录屏软件中,在开通会员的前提下使用会员功能专区的“音频降噪”功能,并拖到如图所示的2/3处即可。
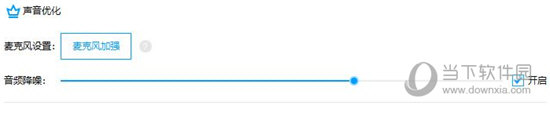
【怎么录视频】
1、首先进入到EV录屏软件之中,在视频录制之前我们需要选择录制的模式,包括了本地录制和在线直播两种;
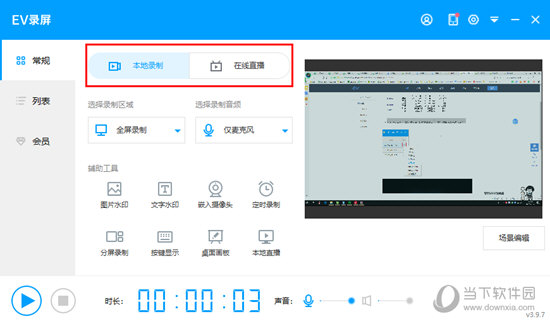
2、接着选择录制区域,包括了全屏、选区、摄像头等,以及选择音频录制方式,包括了麦克风声音、系统声音、麦和系统声音等;
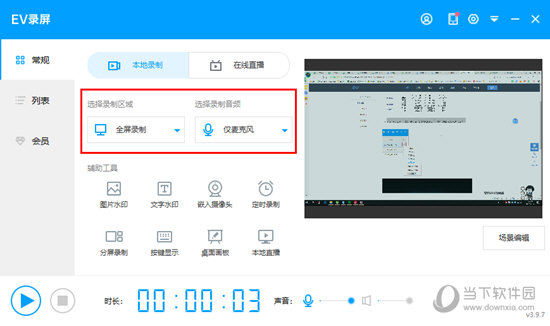
3、最后点击开始按钮进行视频的录制,再次点击就是停止视频的录制,或者点击Ctrl+F1键开始录制,再点击Ctrl+F2结束录制。
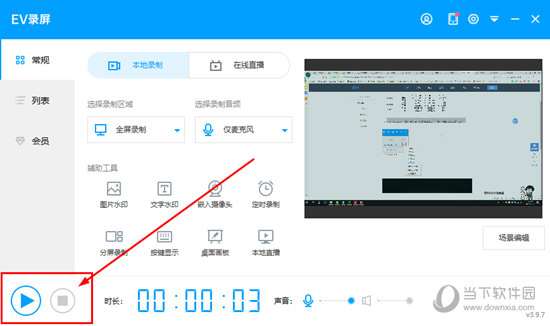
【电脑录屏软件推荐】
EV录屏作为一款专业的屏幕录制软件,用简洁便捷的操作界面吸引了众多用户,但是其在工作上必然有其局限性,为此小编特意为你推荐了一些主流的录屏应用,以供选择。
| 电脑录屏软件 | |||||||
| 图标 | 软件名称 | 功能特点 | |||||
 |
oCam录屏 | 不仅可以帮你快速截图,而且还可以录制你的桌面屏幕,用户可以自定义选择全屏模式截图,也可以选择自定义区域截图。 | |||||
 |
嗨格式录屏大师 | 软件支持全屏录制、区域录制、摄像头录制等多种录制视频模式,支持音画同步录制各种屏幕活动。 | |||||
 |
超级录屏 | 支持全屏、窗口、区域三种方式录制,用户也可以在录制完后对视频进行编辑,在视频中添加配音和字幕。 | |||||
 |
迅捷录屏大师 | 需搭配录屏大师APP点击投屏扫一扫,即可轻松将手机画面分享到电脑,并支持自动录屏,可以大大方便您的办公需求。 | |||||
 |
Captura中文版 | 此电脑屏幕录像工具虽然免费,但功能一点也不弱,软件支持全屏录制、区域录制两种方式。 | |||||
 |
万彩录屏大师 | 集电脑屏幕录制与后期动画视频编辑于一身的录屏软件,可用于微课教学录制、网络课程录制、商务演示录制等众多领域。 | |||||
【更新内容】
1、优化了一些已知问题。
【下载地址】
EV录屏 V4.2.1 官方最新版
以上是“EV录屏 V4.2.1 官方最新免费非破解版下载[绿色软件] ”的内容,如果你对以上该软件感兴趣,你可以看看 七道奇为您推荐以下软件:
