
虚拟机专用WinXP精简版 32/64位 最新免费版[安全工具]
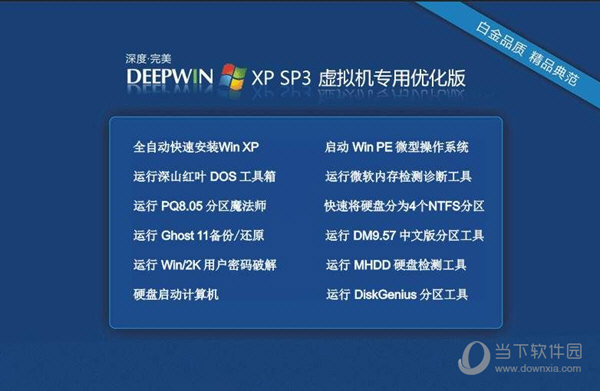
- 运行环境:
软件语言:简体中文
软件类型:安全软件 - 安全工具
授权方式:免费
推荐星级:
官方主页:www.233122.com
图片预览: 【一键转帖到论坛】
【一键转帖到论坛】
插件情况:
解压密码:www.xiamiku.com
软件大小:5.00 MB
更新时间:2020-01-05 00:44:00
下载统计:载入数据 ...
赞助商链接
本软件是由七道奇为您精心收集,来源于网络转载,软件收录的是官方版,软件版权归软件作者所有,本站不对其观点以及内容做任何评价,请读者自行判断,以下是其具体内容:
虚拟机专用WinXP精简版是一款虚拟机专用XP系统,现在大多用户都使用Win7或是Win10系统,想要使用XP,那么在虚拟机上安装一个是比较好的选择,此系统能够完美在VBOX及VM上安装使用,资源占用,优化等方面都做的比较好。
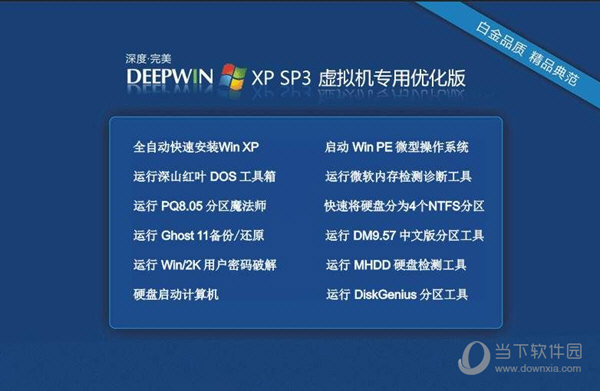
【功能特点】
1、ISO模式,可引导在虚拟机下启动
2、基于MSDN发布的Windows XP SP3专业版镜像制作,适度精简,功能完备;
3、安装完成后使用直接administrator账户登录系统,无需手动设置账号;
4、更新了微软补丁至2019年3月10日前;
5、升级为IE9;
6、破解主题;
7、开启显卡加速;
8、开启游戏全屏;
9、开启虚拟摄像头;
10、集成大容量万能驱动包;
11、无任何插件,无捆绑主页,可自行任意修改设置;
12、开启内置管理员账户;
14、可以正常在线升级;
15、可以在控制面板里完美开启和关闭程序和功能而不会出错;
16、集成VC2005、2008、2010、2012,2013运行库;
17、集成DirectX_9.0c游戏运行的辅助;
18、在确保系统稳定基础上进行适度精简,稳妥优化,力求速度、兼容、稳定并重;
19、精简组件:示例视频、音频、部分游戏、自然语言、Dvd Maker、WinOcr、部分不常用驱动;
20、绝对不精简影响系统稳定的组件,比如系统帮助,日文,韩文,繁体输入法,微软拼音输入法、媒体中心等;
21、针对VMware Workstation,Oracle VM VirtualBox优化加速,减少内存占用率和CPU占用率,让实体机可以运行更多的虚拟机。
22、加入虚拟机部分驱动支持,虚拟机增强组件。
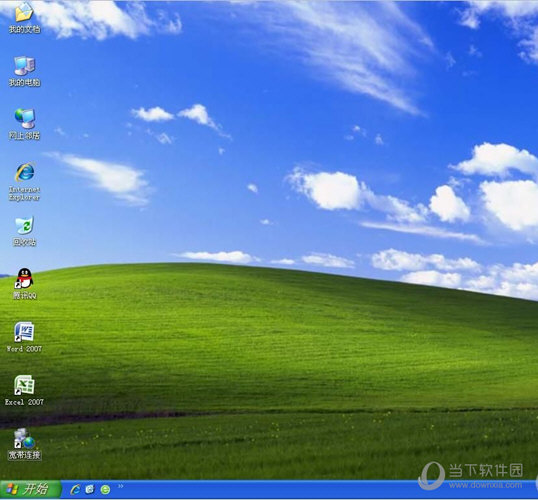
【安装教程】
1、打开VMware Workstation 14虚拟机,然后点击【创建新虚拟机】;
2、由于大家要安装的系统可能有不同,这里我们先选择稍后安装操作系统 创建一个空白的硬盘;
3、选择Windows7 X64 不同的系统预设可能会有不同的优化,所以大家还是选择一下。
4、填好虚拟机名称,选择一个磁盘比较空余的地方存放虚拟机文件(一个虚拟机可能需要几十G);(以下为Win7,大家创建的时候可以选择XP,其实都是通用的,没有什么关系)
5、选择虚拟机文件大小,一般Windows7 建议是60G左右,文件建议单个,方便管理;
6、接下来我们需要自定义一下硬件(虚拟机配置);
7、配置方面,需要根据自身电脑的配置和你要用虚拟机干什么来定,建议内存2G CPU 4核 其他保持默认即可。
8、在CD DVD中选择你要安装的系统镜像,为了方便,小编选择了GHOST WIN7 64位旗舰版(也可以使用Win7原版),设置完成后关闭硬件配置;
9、然后点击完成,一个空白的虚拟机就创建完成了。
10、虚拟机设置界面左侧鼠标移动点击到CD/DVD(IDE),然后在右侧的链接下选择系统读取的路径,如果你是用光驱+光碟就选“使用物理驱动”,使用下载好的ISO镜像就选下面的“使用ISO镜像”并浏览文件夹选择你下载的XP ISO镜像或Win7镜像。
10、开始安装系统,点击打开此虚拟机的电源;
11、这时开机后出现光盘启动菜单,我们进入PE,如果无法ISO不能启动,那么可以先借助能启动的U盘PE ISO进入;(如果直接跳过光盘启动界面,可以在开机时按ESC键来选择光盘启动,速度要快!)
12、进入PE之后,使用PE中的diskgenius 把新硬盘分区,小编建议分为两个区即可,使用快速分区功能,很简单;
12、分区完成后,再使用PE中的一键装机 onekey等工具,安装XP或Win7系统;
13、GHOST WIN7安装中;
14、GHOST恢复完成后经过数次重启,Win7系统安装完成。
【下载地址】
虚拟机专用WinXP精简版 32/64位 最新免费版
以上是“虚拟机专用WinXP精简版 32/64位 最新免费版[安全工具] ”的内容,如果你对以上该软件感兴趣,你可以看看 七道奇为您推荐以下软件:
