
oCam录屏软件电脑版 V495.0 官方免费版[安全工具]
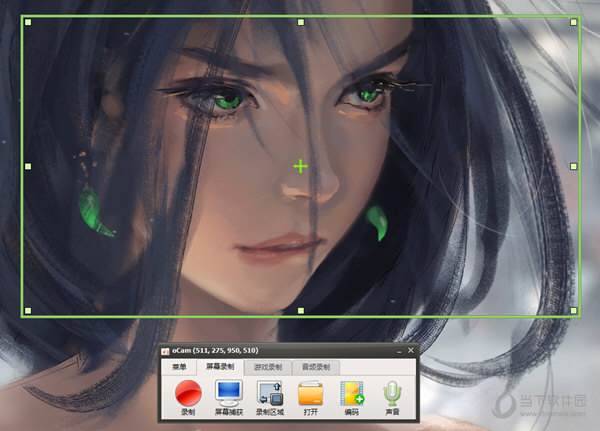
- 运行环境:
软件语言:简体中文
软件类型:安全软件 - 安全工具
授权方式:免费
推荐星级:
官方主页:www.233122.com
图片预览: 【一键转帖到论坛】
【一键转帖到论坛】
插件情况:
解压密码:www.xiamiku.com
软件大小:5.00 MB
更新时间:2020-03-10 00:14:00
下载统计:载入数据 ...
赞助商链接
本软件是由七道奇为您精心收集,来源于网络转载,软件收录的是官方版,软件版权归软件作者所有,本站不对其观点以及内容做任何评价,请读者自行判断,以下是其具体内容:
oCam录屏软件电脑版是一款简单小巧但是功能强大并且实用的电脑屏幕录像截图软件,它不仅可以帮你快速截图,而且还可以录制你的桌面屏幕,用户可以自定义选择全屏模式截图,也可以选择自定义区域截图。
该软件的操作方法非常简单,预设会有一个框架,可以自己调整框架的大小,点选 Record 就开始录影了。当然,还能够捕捉到您的计算机上当年正在播放的声音。
猜你需要:电脑录屏软件
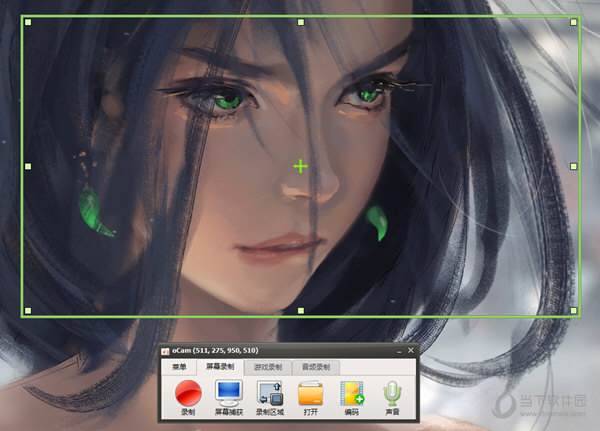
【软件特色】
1、支持计算机屏幕、游戏、视频、音频录制;
2、暂停/恢复录制功能;
3、使用内置视频编解码器录制(avi、gif、mp4、mkv、nvidia nvenc h.264、m4v、flac、flv、mov、wmv、ts、vob);
4、使用内置音频编解码器录制(mp3、aac、flac)和实时音频编码;
5、支持使用外部 VFW 编解码器录制;
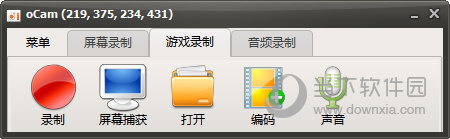
6、具有支持超过 4GB 以上的大视频格式;
7、尽可能地从您的计算机录制音频;
8、录制音频时无需立体声混音设置(Windows 7、Vista SP1 或更高版本操作系统);
9、支持录制时选择各种音频质量设定;
10、支持屏幕捕获功能,可导出的图像格式(jpeg、gif、png、bmp);
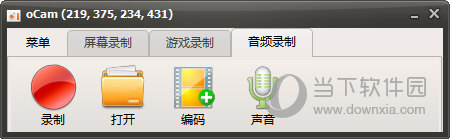
11、通过键盘操作极易控制录制区域;
12、支持全屏和窗口区域录制;
13、录制过程中可将鼠标光标设置为包含;
14、支持向开发人员提供使用 Bug 报告;
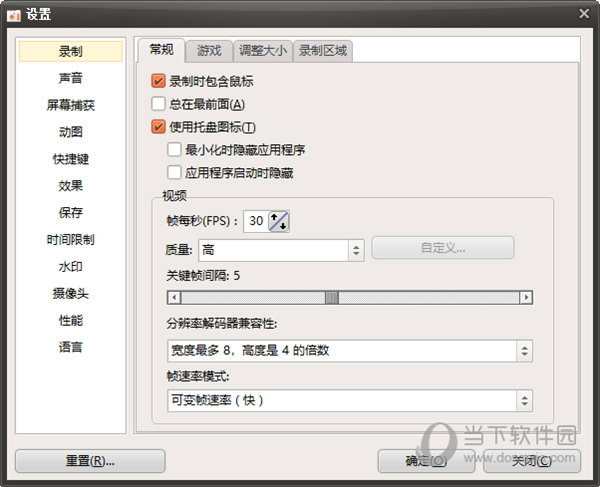
15、支持选项设定将录制结果保存到特定文件夹;
16、双显示器支持;
17、在 IE 浏览器中使用 Flash 选定目标区域;
18、支持 FPS 首选项设置;
19、支持计划任务录制功能。
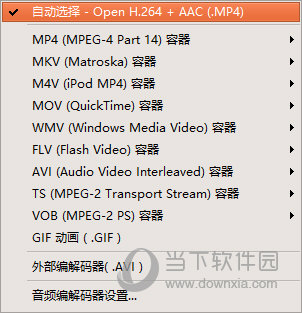
【录屏教程】
1、oCam录屏软件电脑版内置各种实用的录屏功能,当你成功下载并准备好了软件后,接下来就是要开始录屏操作啦!进入到软件后,你可以在“屏幕录制”功能中选择录制区域,你还可以直接在录制区域窗口中调节具体的窗口大小,如果你想要录全屏,只需选择“全屏幕”即可,调整完成后点击“录制”即可开始录屏,如下图所示:
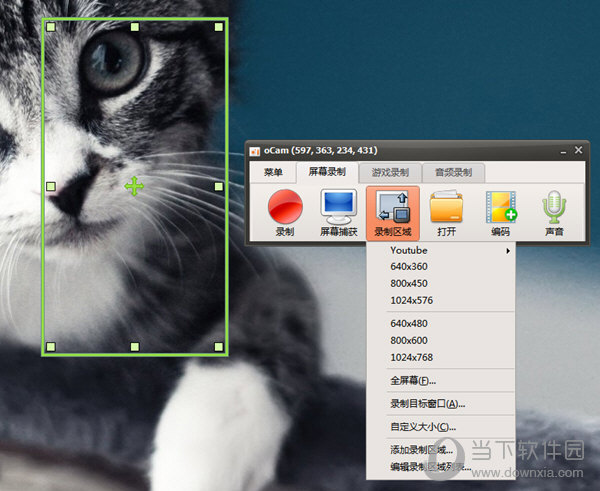
2、大家可以看到屏幕录制区域已经由绿色变为了红色,你可以在oCam中看到当前已录屏的时间,左边的“停止”是中止录屏,右边的“停止”是暂停录屏,根据自己的需要进行调整即可,由此也就完成了录屏的全部内容,如下图所示:
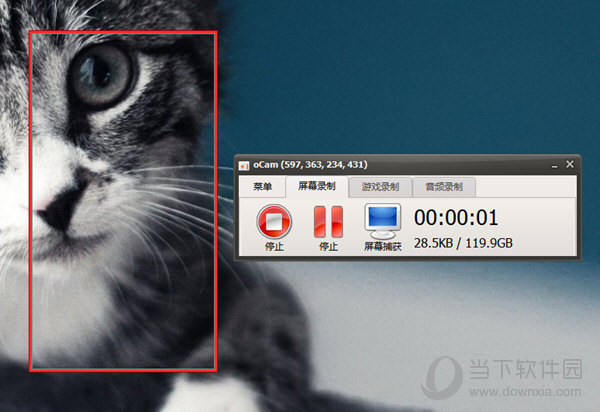
【怎么调整视频质量】
1、很多用户发现oCam录屏软件电脑版中录屏时,出现了视频画面不清晰的情况,其实很有可能是因为视频质量过低所导致的,如果你想要调整视频质量,只需点击上方的“菜单”,选择其中“选项”,如下图所示:
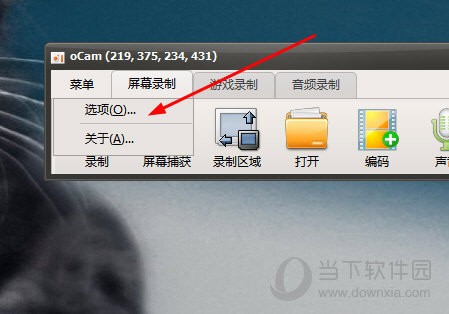
2、弹出设置界面,在录制——调整大小中勾选“调整视频大小”,软件默认分辨率为720P,将其调整为自己认为合适的数值,并在下方的质量中进行选择,最后点击确定即可,如下图所示:
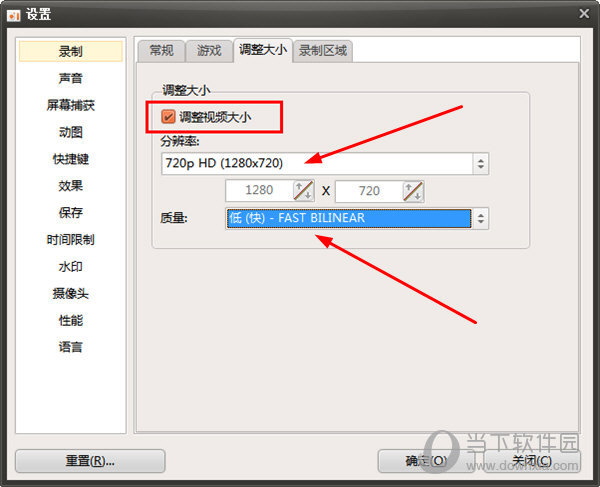
【怎么保存视频】
1、当你oCam录屏软件电脑版中成功录制完成视频后,点击中止停止选项将视频保存到本地后,只需在主界面点击“打开”即可进行查看,如下图所示:
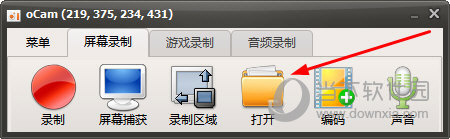
2、进入到软件默认所设置的保存路径,你可以在这里看到刚刚录制完成的视频与屏幕捕捉,如下图所示:
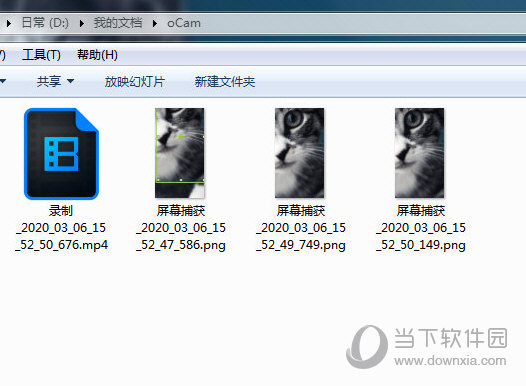
3、如果你想要调整保存路径,只需在设置界面的“保存”中即可更改,如下图所示:
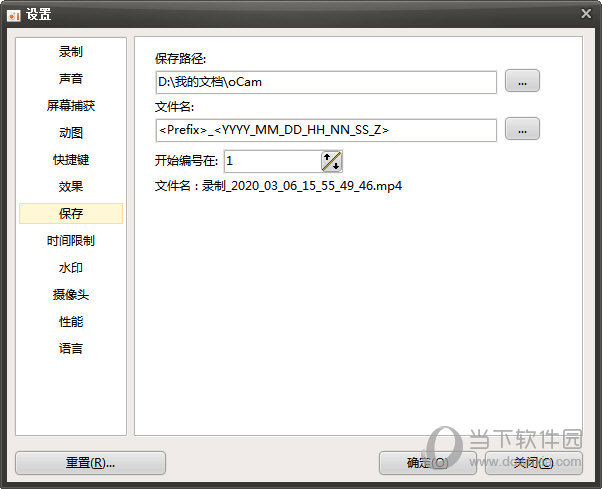
【下载地址】
oCam录屏软件电脑版 V495.0 官方免费版
以上是“oCam录屏软件电脑版 V495.0 官方免费版[安全工具] ”的内容,如果你对以上该软件感兴趣,你可以看看 七道奇为您推荐以下软件:
