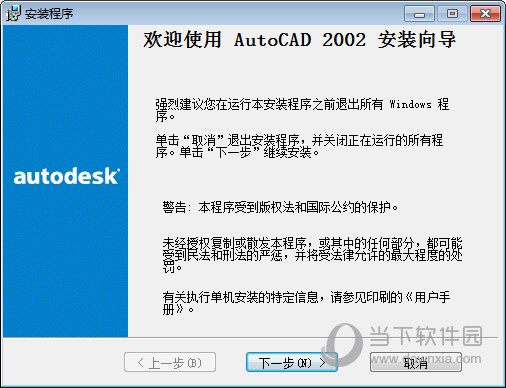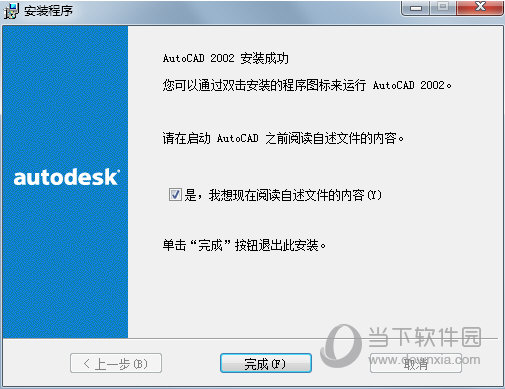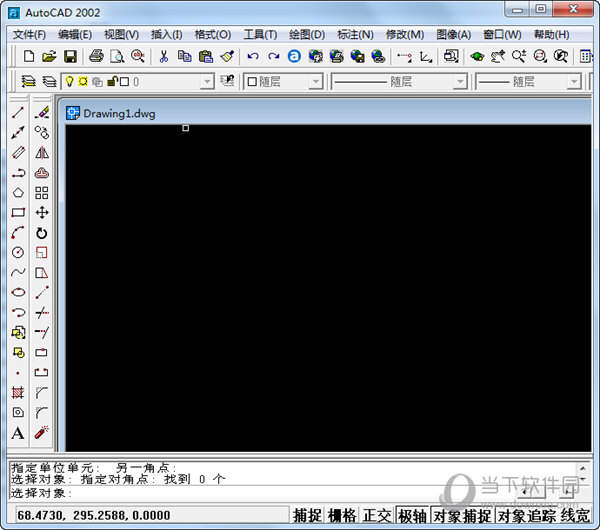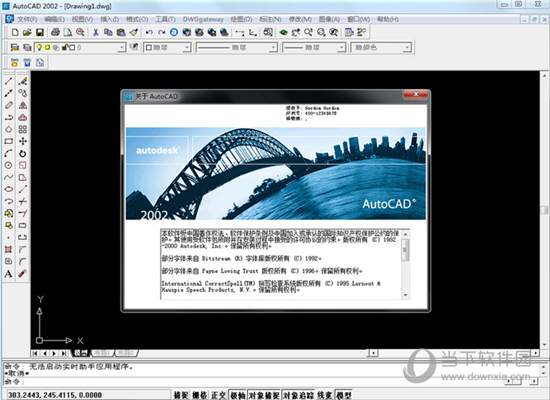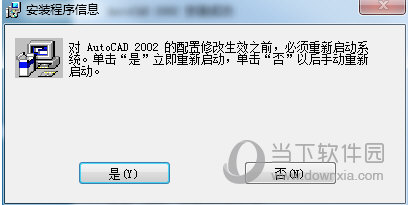|
软件简介:上一页易语言助手破解版 V3.3.0101 免费非破解版下载 下一页youtube downloader pro汉化破解版 V7.12.1 免费非破解版下载
本软件是由七道奇为您精心收集,来源于网络转载,软件收录的是官方版,软件版权归软件作者所有,本站不对其观点以及内容做任何评价,请读者自行判断,以下是其具体内容: AutoCad2002完整版是由Autodesk公司推出的一款非常不错的CAD制图软件,该软件在2000的版本之上加入了一系列全新的改进,新增了多个用于文本修改的命令,还有图层与对象捕捉、绘制基本机械图、选择对象与显示控制、将尺寸转换为命令参数以及样板图及特殊绘图方法,并且该版本为简体中文破解版,支持64位系统。
【软件功能】一、新增了多个用于文本修改的命令 1、图层与对象捕捉 2、绘制基本机械图 3、选择对象与显示控制 4、将尺寸转换为命令参数 5、样板图及特殊绘图方法 二、增添了许多强大的功能 1、AutoCAD设计中心(ADC) 2、多文档设计环境(MDE) 3、Internet驱动 4、新的对象捕捉功能 5、增强的标注功能以及局部打开和局部加载的功能
【破解教程】1、解压下载的压缩包,找到“setup”进行安装autocad2002软件(这里要选择解压之后所在位置) 2、打开“autocad2002”的安装程序进行安装。 3、点击我接受,再点击下一步。 4、这里的序列号改为“400-12345678”CD号改为“T4ED6P”完成破解。 5、填写用户信息,这里可以随便填。 6、确认软件安装目录。 7、这里选择典型进行安装。 8、开始安装。 9、autocad2002破解版成功激活安装,用户可以无限制免费使用。 10、是否需要重启,推荐重启。 11、安装完之后双击图标是打不开的,需要右击图标-选择属性-兼容性-选择win xp3-再把管理员身份运行打上勾,之后就能打开了。 特别注意: win7系统安装问题 1、win7系统中安装中文的cad2002会报错.或命令行未知; 2、要安装英文版的2002才能正常使用.还要在管理员权限下进行安装; 3、安装完成后,点图标属性,要以XP的兼容模式下运行 。
【怎么标注】创建多种类型的标注,并按名称保存标注设置。 下面是将建筑标注样式与英制单位一起使用的几种标注类型的样例。 线性标注 您可以使用 DIM 命令创建水平、垂直、对齐和半径标注。标注的类型取决于您选择的对象和您拖动尺寸线的方向。 下图演示了使用 DIM 命令的一种方法。启动该命令后,请选择直线 (1),然后单击尺寸线 (2) 的位置。 对于下面的 8′-0″ 标注,您可以使用其他方法。启动 DIM 命令,单击两个端点(1 和 2),然后单击两条尺寸线 (3) 的位置。若要使尺寸线排成一行,需将点 3 捕捉到之前创建的尺寸线的端点。 提示: 如果点 1 和 2 不在同一水平线上,请按住 Shift 键以强制使尺寸线变为水平线。此外,如果要标注的建筑或零件位于某个角度上,则请输入 DIMROTATED。 使用 DIM 命令,通过以非水平或垂直的角度拖动尺寸线来创建标注。 提示: 因为容易意外捕捉到错误的部件或标注对象的一部分,所以请确保放大到足够大以避免混淆。 修改标注 对于标注的简单调整,使用夹点是最快的方法。 在此样例中,选择标注以显示其夹点。接下来,单击标注文字上的夹点并将其拖动到新位置,或者单击尺寸线端点上的一个夹点,然后拖动尺寸线。 提示: 如果更改比此操作更复杂,则删除然后重新创建标注可能会更快。 标注样式 标注样式有助于建立和执行绘图标准。可以使用 DIMSTYLE 命令设定许多标注变量,以控制标注外观和行为的几乎每个微妙差异。所有这些设置都存储在每个标注样式中。 将默认标注样式命名为标准(英制)或 ISO-25(公制)。系统将它指定给所有标注,直到您将另一个样式设定为当前标注样式。 当前标注样式的名称(在本例中为“漫游”)将显示在“注释”面板的下拉列表中。 若要打开“标注样式管理器”,请单击指示的按钮。用户可以创建几乎匹配任何标准的标注样式,但需要花费时间来完全指定它们。出于此原因,您应该保存在一个或多个图形样板文件中创建的任何标注样式。 建议 当您保存标注样式时,请选择一个描述性的名称。 如果适用,请就现有的标注样式标准和图形样板文件与 CAD 管理员进行核对。
【怎么添加打印机】将图形布局输出到打印机、绘图仪或文件。保存和恢复每个布局的打印机设置。 最初,人们从打印机打印 (print) 文字并从绘图仪打印 (plot) 图形。现在,您可以使用其中的任意方式来执行这两种操作。因此本手册还像其他任何人所做的一样,互换使用这两个打印术语(print 和 plot)。 用于输出图形的命令为 PLOT,您可以从“快速访问”工具栏对其进行访问。 要控制“打印”对话框中的所有选项是隐藏还是显示,请单击“更多选项”按钮。 如果所有选项都显示,则有许多设置和选项可供使用。 为方便起见,您可以按名称保存和恢复这些设置的集合。它们称为页面设置。使用页面设置可以存储不同的打印机所需的设置,例如,以灰度打印、从图形创建 PDF 文件等。 创建页面设置 若要打开“页面设置管理器”,请在“模型”选项卡或布局选项卡上单击鼠标右键,然后选择“页面设置管理器”。该命令为 PAGESETUP。 图形中的每个布局选项卡都可以具有关联的页面设置。当您使用多个输出设备或格式时,或者如果您在同一图形中有多个不同图纸尺寸的布局时,这会很方便。 若要创建新的页面设置,请单击“新建”并输入新页面设置的名称。接下来显示的“页面设置”对话框类似于“打印”对话框。选择要保存的全部选项和设置。 当您准备就绪可以打印时,只需在“打印”对话框中指定页面设置的名称,即可恢复所有打印设置。在下图中,将“打印”对话框设置为使用漫游页面设置,这将输出 DWF (Design Web Format) 文件,而不是将其打印到绘图仪。 提示: 您可以在图形样板文件中保存页面设置,或者也可以从其他图形文件输入它们。 输出为 PDF 文件 以下样例显示如何创建用于创建 PDF 文件的页面设置。 在“打印机/绘图仪”下拉列表中,选择“AutoCAD PDF(常规文档)。pc3: 接下来,选择您要使用的尺寸和比例选项: 图纸尺寸。方向(纵向或横向)已内置于下拉列表的选项中。 打印区域。您可以使用这些选项剪裁要打印的区域,但通常会打印所有区域。 打印偏移。此设置会基于您的打印机、绘图仪或其他输出而进行更改。尝试将打印居中或调整原点,但请记住,打印机和绘图仪在边的周围具有内置的页边距。 打印比例。从下拉列表中选择打印比例。比例(例如 1/4” = 1’-0”)表示打印到“模型”选项卡中的比例。在布局选项卡上,通常以 1:1 比例进行打印。 打印样式表提供有关处理颜色的信息。在监视器上看上去正常的颜色可能不适合 PDF 文件或不适合打印。例如,您可能要创建彩色图形,但却创建单色输出。以下是如何指定单色输出的信息: 提示: 始终使用“预览”选项仔细检查设置。 生成的“预览”窗口中包含具有多个控件(包括“打印”和“关闭预览窗口”)的工具栏。 在您对打印设置满意之后,请将其保存为具有描述性名称(例如“PDF-单色”)的页面设置。然后,无论何时要输出为 PDF 文件,您需要做的所有操作只是单击“打印”、选择“PDF-单色”页面设置,然后单击“确定”。
【使用技巧】1、在“命令”行里输入“skpoly”、“sketch”然后输入新值如“1”,可在工具与徒手画之间切换。 2、在“命令”行里输入“mirrtext”、然后输入新值“1”可产生左右相反的真正的镜像效果。 3、CAD安装程序内-support-pgp内可更改制图键法。 4、“tr”、“ex”两快键输入后再连击空格键两次,可在绘图区域内任意剪切或延伸直线。 5、F7 、F8 、F3 、F10 分别是栅格、正交、捕捉、极轴的快捷操作。 6、Z+空格键是“实时缩放”快键。 7、在“图像特性管理器”中,被冻结的图像部参与CAD运算,而被关闭的图像内容还是依然参与运算。所以在绘制三维或其它较大的图纸时为了计算机运行快,最好多用“冻结”。 8、在想启用上一步命令时,可直接敲回车键,系统将按照上一步命令来执行命令。 9、命令行里输入“U”命令,可以逐(五笔码EPI)步取消上一步操作。 10、快捷键(ctrl+z)可以一次性完全取消前面所有的操作(也可以恢复上一步使用e 时所删除的命令)。 11、取消键(ESC)可以取消正在执行或还没有执行完的命令。 12、当新打开文件时,所有的文字都变成了问号时,输入命令 ST打开[文字样式]对话框进行[字体]设置即可;也可以点击菜单栏里的[格式]按钮,选[文字样式]进行[字体]设置。 13、a为加选;r为减选。 14、刷子(MA)只对颜色、线型、线宽、图层起作用。 15、锁定图层的颜色命令功能不能锁定 16、按住ALT键+菜单名后的英文字母,就可以打开此菜单的功能。 17、默认状态的恢复:输入命令 op 选取[配置]栏点击重置即可。 18、ctrl+y重复命令,可返回上一步的的操作(只返回一步)。 19、输入命令E回车,再输入命令ALL回车,再回车即可删除所有的图形。 20、块拉伸前必须先炸开;闭合图形分解时也许要先炸开。 21、改变系统属性快捷键 CH 可以打开[特性—Drawing1]对话框(那里包含了一切设置)。 22、按F2可以打开[Auto CAD文本窗口—Drawing1]对话框,在里面可以查看所有的操作步骤。 23、输入time可以打开[Auto CAD文本窗口—Drawing1]对话框,可显示和设置时间。 24、使用三维绘图时必要用到[视图]和[着色]面板(工具栏)。 25、[实体工具栏]中的[拉伸功能]是用来拉伸二维图形的;[实体编辑工具栏]中的[拉伸]是用来拉伸三维物体的。 26、着色是指在场景中显示颜色,它不显示贴图的纹理,如果想看到贴图,应选择渲染。 【快捷键命令大全】F1: 获取帮助 F2: 实现作图窗和文本窗口的切换 F3: 控制是否实现对象自动捕捉 F4: 数字化仪控制 F5: 等轴测平面切换 F6: 控制状态行上坐标的显示方式 F7: 栅格显示模式控制 F8: 正交模式控制 F9: 栅格捕捉模式控制 F10: 极轴模式控制 F11: 对象追踪式控制 Ctrl+B: 栅格捕捉模式控制(F9) dra:半径标注 ddi:直径标注 dal:对齐标注 dan:角度标注 Ctrl+C: 将选择的对象复制到剪切板上 Ctrl+F: 控制是否实现对象自动捕捉(f3) Ctrl+G: 栅格显示模式控制(F7) Ctrl+J: 重复执行上一步命令 Ctrl+K: 超级链接 Ctrl+N: 新建图形文件 Ctrl+M: 打开选项对话框 AA: 测量区域和周长(area) AL: 对齐(align) AR: 阵列(array) AP: 加载*lsp程系 AV: 打开视图对话框(dsviewer) SE: 打开对相自动捕捉对话框 ST: 打开字体设置对话框(style) SO: 绘制二围面( 2d solid) SP: 拼音的校核(spell) SC: 缩放比例 (scale) SN: 栅格捕捉模式设置(snap) DT: 文本的设置(dtext) DI: 测量两点间的距离 OI:插入外部对相 Ctrl+1: 打开特性对话框 Ctrl+2: 打开图象资源管理器 Ctrl+6: 打开图象数据原子 Ctrl+O: 打开图象文件 Ctrl+P: 打开打印对说框 Ctrl+S: 保存文件 Ctrl+U: 极轴模式控制(F10) Ctrl+v: 粘贴剪贴板上的内容 Ctrl+W: 对象追 踪式控制(F11) Ctrl+X: 剪切所选择的内容 Ctrl+Y: 重做 Ctrl+Z: 取消前一步的操作 A: 绘圆弧 B: 定义块 C: 画圆 D: 尺寸资源管理器 E: 删除 F: 倒圆角 G: 对相组合 H: 填充 I: 插入 S: 拉伸 T: 文本输入 W: 定义块并保存到硬盘中 L: 直线 M: 移动 X: 炸开 V: 设置当前坐标 U: 恢复上一次操做 O: 偏移 P: 移动 Z: 缩放 3a: 三维阵列 3f: 画石头线 3p: 整体线段 aa: 面积 al: 对齐 ar: 阵列 bh: 边界填充 bo: 创建边界 br: 打断 ch: 特性面板 co(cp): 复制 dc: 设计中心 di: 量距离 do: 实圆环 dr: 显示顺序 ds: 草图设计 dt: 文字输入器 dv: 相机 ed: 文字修改 el: 椭圆 ex: 延伸 he: 填充修改 hi(ctrl+z): 重新生成 me: 定距等分 mi: 镜像 ma: 格式刷 ml: 双线 mo: 特性 mt: 文字格式 pl: 多意线 re: 重新生成 ro: 旋转 rr: 渲染 sc: 比例缩放 st: 文字样式 tb: 插入表格 tr: 剪切 xl: 构造线 cha: 倒直角 dal: 斜线标注 dan: 角度标注 dba: 层级标注 dce: 标注圆心 dco: 连续标注 ddi: 直径标注 ded: 编辑标注 div: 定数等分 dli: 直线标注 dra: 半径标注 len: 延长 pol: 多边形 reg: 创面域 spl: 样条曲线 收起介绍 【下载地址】AutoCad2002完整版 32/64位 最新免费版“AutoCad2002完整版 32/64位 最新免费非破解版下载[绿色软件]”系转载自网络,如有侵犯,请联系我们立即删除,另:本文仅代表作者个人观点,与本网站无关。其原创性以及文中陈述文字和内容未经本站证实,对本文以及其中全部或者部分内容、文字的真实性、完整性、及时性七道奇不作任何保证或承诺,请读者仅作参考,并请自行核实相关内容。 |
|||||||||||||||||||||||